
Les tutoriels de Jardinamel
Jouer avec les filtres d'image
Tutoriel réalisé par Danamel - Edité le 05/09/2011
Traduction française d'un article du blog de jalbum.net
Pour voir la version imprimable faites -> Fichier -> Aperçu avant impression
Pour imprimer cliquez ci-contre
 Publié le 14 Mai 2011
Publié le 14 Mai 2011
par David Ekholm dans jAlbum News
Si vous souhaitez appliquer un certain effet d'image à toutes les images ou les vignettes d'un album, comme en niveaux de gris, de recadrage ou un filigrane, vous avez alors deux options de base : Utilisation des filtres d'image en "Mode Edition" ou les filtres d'image "classiques". Les deux options ont des propriétés intéressantes. Examinons les :
Les filtres d'image en Mode Edition
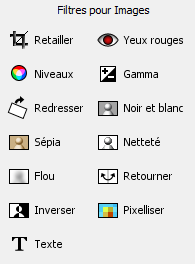 Ces filtres d'image sont probablement ceux dont vous êtes déjà familiarisé avec, mais saviez-vous que vous pouvez automatiquement les appliquer à plusieurs images ?
Double-cliquez sur n'importe quelle image miniature dans jAlbum pour entrer en mode Édition.
Maintenant effectuer l'opération désirée, par exemple en appliquant un niveau de gris ou effet de teinte. Quitter le mode Edition et cliquez droit sur l'image que vous venez de modifier.
Dans le menu contextuel qui s'affiche maintenant, sélectionnez "Filtres pour Images-> Copier".
Maintenant, sélectionnez les images auxquelles vous souhaitez appliquer l'effet (CTRL+A ou Cmd+A pour sélectionner tout) et faites un clic droit et sélectionnez "Filtres pour Images-> Coller". Terminé.
Ces filtres d'image sont probablement ceux dont vous êtes déjà familiarisé avec, mais saviez-vous que vous pouvez automatiquement les appliquer à plusieurs images ?
Double-cliquez sur n'importe quelle image miniature dans jAlbum pour entrer en mode Édition.
Maintenant effectuer l'opération désirée, par exemple en appliquant un niveau de gris ou effet de teinte. Quitter le mode Edition et cliquez droit sur l'image que vous venez de modifier.
Dans le menu contextuel qui s'affiche maintenant, sélectionnez "Filtres pour Images-> Copier".
Maintenant, sélectionnez les images auxquelles vous souhaitez appliquer l'effet (CTRL+A ou Cmd+A pour sélectionner tout) et faites un clic droit et sélectionnez "Filtres pour Images-> Coller". Terminé.
L'avantage avec les "Filtres en Mode Edition" pour l'utilisateur réside en plus de la sympathie de l'interface utilisateur, la possibilité d'appliquer un effet sur un certain nombre d'images et d'appliquer différents effets à différentes images. Vous ne pouvez cependant appliquer des filtres en Mode Edition qu'aux images en plan rapproché ou aux vignettes uniquement. Mais attendez, il ya plus…
Les filtres d'image classiques
Les filtres d'image classiques sont probablement inconnus pour vous, sauf si vous avez étudié la page des filtres d'image du guide jAlbum. Ils existent depuis les premiers jours de jAlbum et ne fournissent pas une interface utilisateur, mais ils sont puissants et viennent de recevoir certaines améliorations depuis la version jAlbum 9.4. Les filtres classiques sont principalement utilisés par les skins et de nombreux fournissent effectivement certains paramètres de base dans l'interface utilisateur, mais si vous apprenez à manipuler ces filtres directement, alors vous n'êtes pas limité aux paramètres de filtres fournient par un certain skin.
Les filtres d'image classiques s'appliquent généralement à toutes les images d'un album, mais peuvent être limités pour s'appliquer aux images de plan rapproché ou des vignettes uniquement. Utilisons le LogoFilter actualisé pour appliquer un filigrane de logotype sur chaque image : Voici l'image que nous allons utiliser comme filigrane de la façon suivante :

Nous voulons appliquer cette image en demi-transparente sur le bord en haut à droite de chaque image, comme ceci :
Pour obtenir cet effet, ouvrir les paramètres de l'album, puis cliquez sur l'onglet "Avancées" et le sous-onglet "Variables utilisateur".
Vous voyez maintenant une table avec une colonne "Nom" et une colonne "Valeur".
Dans le champ de la colonne type "Nom" entrez filter1
Dans la colonne de type valeur :
class=LogoFilter src="http://jalbum.net/res/press/jalbum_desktop_app.png" angle="90" align="right" valign="top" strengthPercent="50"
Prêtez une attention particulière à la casse des caractères, Filter1 est différent de filter1. Maintenant, appuyez sur "Créer l'album" et JAlbum va appliquer cet effet de filigranage sur chaque image. Assez puissant, non ?
Faisons un petit changement à ce Filtre Logo pour faire en sorte qu'à la place, il colle le logo au milieu de chaque image.
Le code dans la colonne "Valeur" ressemble alors à ceci :
class=LogoFilter src="http://jalbum.net/res/press/jalbum_desktop_app.png" angle="-20" align="center" valign="center" strengthPercent="50"
Les images en résultant ressembleront maintenant à ceci :
Par défaut, les filtres d'image classiques sont appliqués aux images et aux vignettes. Cependant, vous ne voulez probablement pas à encombrer vos vignettess avec les filigranes. Pour limiter un filtre image classique a ne s'appliquer qu'aux images, il suffit d'ajouter le mot "closeups" à la colonne "Valeur". L'ajout du mot "thumbnails" restreint plutôt le filtre aux vignettes uniquement.
Les filtres multiples
Ne vous limitez pas à appliquer un seul filtre. Essayez d'ajouter le Filtre Forme Fixe de vignettes et mettez vos limites aux vignettes dans les paramètres d'Album ->Images d'une forme carrée, par exemple à 150x150. Vous avez maintenant toutes vos images coupées à la forme fixe de 150x150, peu importe si elles étaient initialement de format portrait ou paysage. Aller à une ligne vide dans la table des variables d'utilisateur et ajouter filter2 dans la colonne "Nom". Maintenant, tapez ce code dans la colonne de la valeur :
class=FixedShapeFilter thumbnails
Comme vous pouvez le voir, la manipulation des filtres d'image classiques n'est pas sorcier. Du moins si vous êtes familier avec un langage de balisage comme le HTML. J'espère que vous êtes inspirés à jouer davantage avec les filtres d'image classiques afin de personnaliser davantage l'expérience de visionnement d'album.
Contrôle des filtres à partir des skins
Les développeurs de skin qui veulent utiliser les filtres classiques peuvent facilement les contrôler via l'API de jAlbum. Par exemple, pour programmer l'application du premier filtre dans votre skin appuyez sur CTRL+SHIFT+E pour ouvrir l'éditeur de skin intégré à jAlbum. Localisez maintenant le fichier "init.bsh". S'il n'existe pas pour votre skin, il suffit de l'ajouter. Maintenant, tapez :
import se.datadosen.jalbum.JAFilter;
LogoFilter lf = new LogoFilter(); lf.setSrc("http://jalbum.net/res/press/jalbum_desktop_app.png"); lf.setAngle(90); lf.setAlign("right"); lf.setValign("top"); lf.setStrengthPercent(50);
engine.addFilter(lf, JAFilter.CLOSEUPS_POSTSCALE_STAGE);
Enregistrez les modifications et faites un album. C'est tout !
Si cette dernière section vous a déclenché l'envie d'explorer le monde merveilleux du développement de skin, étudier juste le matériel dans notre section développement.
Si vous avez besoin d'aide, postez dans la section développement de notre forum utilisateur.
Dans la plupart des cas, vous serez probablement aussi en mesure de jeter un regard sur le code d'un habillage existant.

