
La photographie numérique
 Comment corriger une image sous-exposée
Comment corriger une image sous-exposée
Source : L'internaute
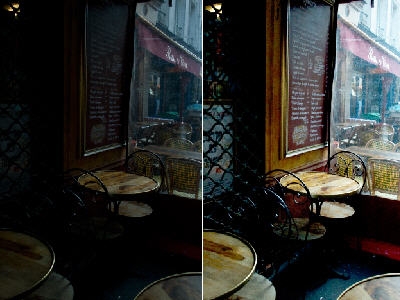
Rattraper une image sous-exposée en quelques clics ©
L'Internaute / Adobe Photoshop
Il arrive que la lumière ne soit pas au rendez-vous lors d'une prise de vue. Pas de panique ! Nous vous proposons une technique simple pour rattraper vos photographies sous-exposées.
Etape 1
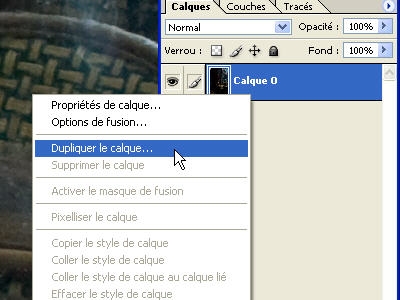
Dupliquer votre calque vous permet d'agir sur votre image
sans la dégrader. © L'Internaute/ Adobe Photoshop
Dupliquer le calque
Ouvrez l'image que vous souhaitez retravailler.
Ouvrez la fenêtre "calques" puis dupliquez votre image de base. Pour cela, faites un clic droit sur le calque et choisissez "Dupliquer le calque".
Une fenêtre apparaît, appuyer sur ok sans vous soucier des réglages optionnels.
Etape 2
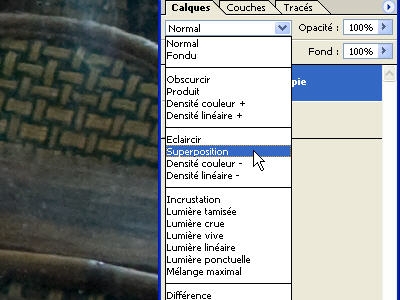
Le mode de fusion "superposition" vous permet d'éclaircir
votre image. © L'Internaute/Adobe Photoshop
Appliquer un mode de fusion
Sélectionnez la copie que vous venez de créer. Puis cliquez sur l'option "mode de fusion" qui se situe dans le haut de la palette des calques.
Choisissez le mode "superposition". Ce mode analyse les informations chromatiques et multiplie l'inverse des couleurs de base de la photo et de fusion. Adobe précise que cet effet équivaut à projeter les unes sur les autres plusieurs diapositives.
Le résultat sera toujours plus clair que l'image de base.
Etape 3
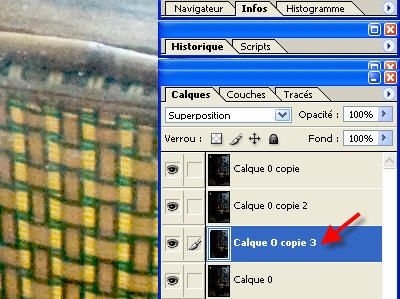
Plus vous multipliez les calques plus vous gagnez en luminosité. ©
L'Internaute/ Adobe Photoshop
Multiplier les calques
N'hésitez pas à renouveler les deux étapes précédentes jusqu'à ce que votre image vous convienne.
Plus vous avez de copies de calques réglés sur le mode "superposition", plus votre image s'éclaircira.
Etape 4

Modifier l'opacité de votre calque vous permet d'affiner
votre correction. © L'Internaute/ Adobe Photoshop
Affiner la retouche
Astuce : pour une finition plus précise, vous pouvez jouer sur l'opacité du calque situé en haut de la pile.
Cela vous permettra d'obtenir une exposition intermédiaire et, surtout, de rattraper quelques tons clairs qui se seraient trop éclaircis.
Le résultat

Les zones d'ombres ont été débouchées. ©
L'Internaute/ Adobe Photoshop
Les ombres gagnent en détails
Grâce à cette manipulation rapide nous avons pu déboucher certaines zones de l'image, notamment les zones foncées.
Cependant il est fort probable que cette manipulation fasse ressortir le "bruit" de vos images.
De plus cette action agit sur l'ensemble de l'image. Pour une correction plus précise vous pouvez utiliser l'outil "courbes".
 Comment changer le ciel d'une photo
Comment changer le ciel d'une photo
Source : L'internaute

En haut : la photo originale. En bas : le ciel a été entièrement remplacé
© José Luque / Véronique Lejeune
Ajouter un grand ciel bleu, créer une atmosphère orageuse, changer d'époque... Que ce soit pour sublimer une image ou réaliser des créations numériques, voici comment modifier complètement l'aspect de votre photo en remplaçant le ciel par un autre.
Directement sur l'appareil
Certains filtres (bleu, orange, sunset, polarisant...) fixés directement sur l'objectif, permettent d'accentuer les couleurs du ciel ou de donner une atmosphère colorée à vos images.
Les appareils photo numériques proposent également de plus en plus de fonctions pour renforcer les couleurs ou les modifier au moment même de la prise de vue.
Premier exemple : corriger le ciel

Nous voulons donner plus d'importance au ciel et apporter
une ambiance particulière à la photo © José Luque
Etape 1
Dans un premier temps, nous allons voir comment corriger le ciel d'une photo.
Ouvrez Photoshop (ou un autre logiciel de retouche photo) et choisissez la photo avec le ciel à modifier.
Attention : plus la limite entre le ciel et le paysage sera complexe, plus l'opération va s'avérer complexe.
Dans ce premier exemple, nous souhaitons simplement changer la couleur du ciel.
Sélectionner le ciel
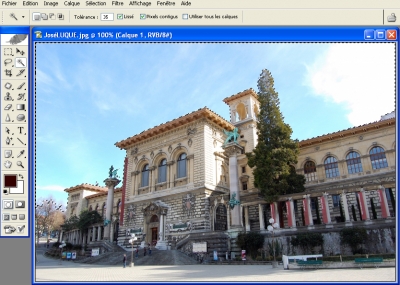
Pour détourer des zones un peu plus complexes comme les arbres,
utilisez la fonction "extraire". © José Luque
Etape 2
Dans la palette des calques, déverrouillez le calque de votre photo en double-cliquant dessus.
Ensuite, sélectionnez le ciel de votre image à l'aide de l'une des différentes méthodes de sélection.
Pour cet exemple, nous avons choisi d'utiliser l'outil baguette magique. Ajustez la tolérance (ici 35) et cliquez sur le ciel plusieurs fois en maintenant la touche shift enfoncée afin d'ajouter les sélections entre-elles.
Une fois que le ciel est entièrement sélectionné, vous pourrez vous amuser à jouer avec les teintes, la saturation, la lumière...
Modifier la teinte
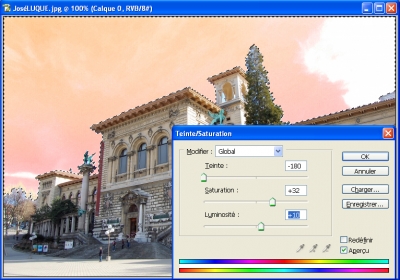
L'ajout de couleurs chaudes au ciel adoucit la photo et semble modifier
l'heure de prise de vue (plutôt fin de journée). © José Luque
Etape 3
En gardant le ciel sélectionné, allez dans le menu Image -> Réglages -> Teinte/Saturation" (ou CTRL + U).
Déplacez les curseurs de gauche à droite afin de trouver les tons voulus.
La teinte modifie la couleur du ciel. En déplaçant le curseur saturation vers la gauche, le ciel perdra progressivement ses pigments colorés, ou au contraire vers la droite, le ciel s'habillera de couleurs vives. En jouant avec la luminosité, vous pourrez l'assombrir ou l'éclaircir.
A vous de choisir si vous voulez un résultat réaliste ou surréaliste.
Deuxième exemple : remplacer le ciel

Ici, nous avons choisi un ciel riche en nuages, colorés d'une lumière
de fin de journée. © Véronique Lejeune
Etape 1
La deuxième méthode consiste à remplacer complètement le ciel par un autre. Elle peut être utile lorsque le ciel n'a ni couleur ni texture par exemple.
Tout d'abord choisissez une image du nouveau ciel à ajouter. Vous pouvez directement le prendre en photo ou l'extraire d'une autre photo de paysage.
Si possible, essayez de choisir un ciel qui s'accorde à peu près avec les teintes de la première photo afin de simplifier les raccords.
Sélectionner le paysage
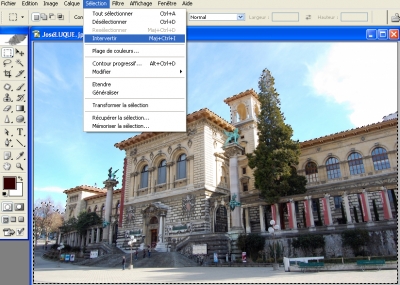
Parce qu'il présente une gamme de couleurs moins étendue, il est
généralement plus simple de sélectionner le ciel plutôt que le paysage,
puis d'inverser la sélection. © José Luque
Etape 2
Tout comme avec la première méthode, il faudra dans un premier temps déverrouiller le calque de votre photo en double-cliquant dessus dans la palette des calques.
Ensuite, sélectionnez le ciel avec l'une des différentes méthodes de sélection.
Une fois que votre ciel est entièrement sélectionné, allez dans le menu "sélection" et choisissez "intervertir".
Ainsi, ce sera bien le paysage qui sera sélectionné et non le ciel.
Masquer le ciel
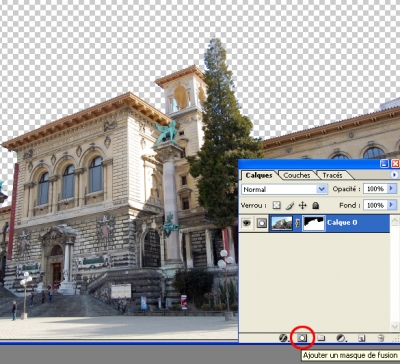
Préférez utiliser un masque de fusion plutôt que de supprimer le ciel.
Cela sera plus simple pour revenir en arrière si vous vous êtes trompé.
© José Luque
Etape 3
Avant de remplacer le ciel de votre photo, il faudra le masquer.
Pour cela, cliquez sur le bouton "ajouter un masque de fusion" en bas de la palette des calques. Un masque est rattaché au calque et le ciel de la photo disparaît.
Sur le masque de fusion, vous pouvez constater que les zones blanches restent visibles et les zones noires sont masquées. Il est préférable d'utiliser un masque de fusion plutôt que de supprimer les pixels du ciel, car vous pourrez toujours revenir dessus en cas d'erreur de manipulation.
Ajouter un nouveau ciel
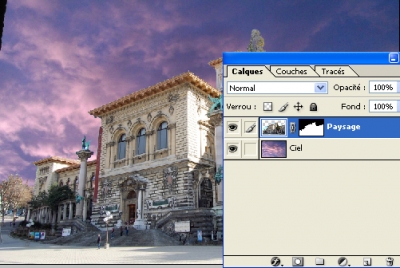
Collez le nouveau ciel dans un nouveau calque placé en dessous
de votre photo d'origine. © José Luque / Véronique Lejeune
Etape 4
Reprenez votre image de nouveau ciel. Sélectionnez-le entièrement (en faisant CTRL + A ou menu Sélection > Tout sélectionner) et copiez-le (CRTL + C ou menu Edition > Copier).
Retournez sur votre photo d'origine et créez un nouveau calque que vous placerez en dessous de celui de votre image.
Collez le ciel sur ce nouveau calque.
Ajuster le nouveau ciel

Déplacez le ciel, jouez avec les différentes teintes...
© José Luque / Véronique Lejeune
Etape 5
Votre nouveau ciel apparaît ainsi derrière votre paysage, à la place de l'ancien. Avec l'outil "déplacement", vous pouvez le repositionner afin qu'il s'ajuste au mieux avec votre photo.
Pour rendre un effet encore plus naturel, n'hésitez pas à modifier la température de couleur du calque de la photo originale pour que le sujet ait l'air éclairé de la même lumière que le ciel.
Pour cela, placez-vous sur le calque correspondant, ouvrez la fenêtre "teinte/saturation" (CTRL + U) et jouez avec les curseurs, comme nous l'avons vu dans le premier exemple.
S'amuser et utiliser différents ciels

Utilisez différents ciels pour être sûr d'avoir l'effet voulu au final.
Réaliste ou surréaliste, l'important est de s'amuser !
© José Luque / Arnaud Rocard / Nicolas Gascard /
Marie-josee esquirol / Alain Blondeau Bonamy
Etape 6
Variez les différents ciels afin de trouver celui-qui correspond le mieux à votre paysage, ou au contraire, trouvez des ciels insolites pour donner une tout autre dimension à vos images. Un ciel orageux, un coucher de soleil, une voûte étoilée... Amusez-vous avec vos photos !