
Les tutoriels de Jardinamel
Gestion ajout d'images
Tutoriel réalisé par Danamel - Edité le 12/06/2013
Traduction française d'un article du blog de jalbum.net
Pour voir la version imprimable faites -> Fichier -> Aperçu avant impression
Pour imprimer cliquez ci-contre
 Publié le 30 mai 2013
Publié le 30 mai 2013
par David Ekholm dans jAlbum blog
Lors de l'utilisation jAlbum vous devriez sentir que vous êtes dans le contrôle complet de la façon dont vos images sont gérées. Certains logiciels qui gèrent les images me donnent des cheveux gris ! C'est parce que je ne sais pas ce qu'ils font à mes images - certains commencent l'indexation de toutes les images de mon disque dur collecte toutes les images. Hé, je n'ai pas demandé ça ! D'autres copient mes images à un emplacement inconnu et bientôt tout mon disque est complètement fragmenté avec des images partout. Avec jAlbum vous avez le choix pour travailler avec des images à votre façon.
Activation des alternatives
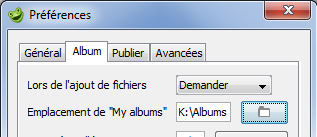
Avant de continuer, ouvrez les préférences de jAlbum et passez à l'onglet "Album". Maintenant, assurez-vous que le paramètre «Lors de l'ajout de fichiers" est réglé sur "Demander". Cela permettra à jAlbum de faire apparaître une fenêtre de dialogue lors de l'ajout de fichiers afin que vous puissiez décider de la façon de travailler avec ces fichiers.
Créer des copies par défaut
jAlbum par défaut, copie les images que vous ajoutez à un dossier de projet situé dans un dossier "My Albums" (l'emplacement de ce dossier peut être réglé dans les Préférences). Ceci a l'avantage de créer des projets d'albums "autonomes". Cela signifie qu'ils ne reposent pas sur l'endroit où sont situées vos images originales et la suppression d'images dans jAlbum n'affecte pas les fichiers en dehors de votre projet d'album. C'est ce que la plupart des utilisateurs attendent, mais il y a d'autres voies.
Travailler directement sur des images existantes

Disons que vous n'aimez pas que des copies soient créées par souci de l'utilisation du disque dur, ou que vous avez déjà une structure de dossier énorme d'images que vous souhaitez que votre projet d'album le "refléte", afin que les changements, comme la réorganisation des dossiers et l'ajout d'images en dehors de jAlbum se fasse automatiquement dans l'album final lors de la prochaine construction de l'album. Dans ce cas, vous devez déposer un dossier d'images sur une fenêtre de projet vide et utiliser la méthode "Utiliser le dossier". jAlbum va maintenant se déplacer dans ce dossier et l'utiliser comme son «répertoire d'image" (sa source d'image). Tout changement au contenu de ce dossier ou ses sous-dossiers s'affichera à l'intérieur de votre nouveau projet d'album et vice versa : toute modification que vous apportez aux images (déplacer, supprimer, renommer) dans jAlbum aura une incidence sur les fichiers réels dans ce dossier. Cette façon de travailler permet d'utiliser jAlbum comme un gestionnaire de fichiers pour vos images existantes. Il vous suffit de cliquer sur "Créer l'album" afin que votre album Web soit mis à jour.
(Pour gérer le fichier de pesonnalisation et les métadonnées comme les légendes et les estimations, jAlbum maintient un couple de fichiers de support et un dossier ". jalbum" dans le répertoire "image". Ne pas utiliser cette option si vous craignez d'avoir ces fichiers de support ajoutés à votre répertoire d'image existant.)
Travailler avec des liens
Cette option établit un juste milieu entre la copie de fichiers et "Utiliser le dossier". Un dossier de projet est créé dans le dossier "My Albums", mais il est rempli avec des liens vers les images que vous ajoutez au lieu d'être rempli de copies. Cela a l'avantage d'économiser de l'espace disque et de garder le contenu de jAlbum séparé de vos fichiers existants. Les liens sont simplement des références à l'emplacement d'origine des images que vous ajoutez, donc jAlbum comptera sur leur présence pour actualiser un album.
Veuillez consulter ce tableau pour une meilleure compréhension des effets de ces options :
| Comparaison |  Copie (Par défaut) |
 Lien |
 Utiliser le dossier |
|---|---|---|---|
| Ajout d'image(s) | une copie est créée dans le dossier du projet | fera le lien avec l'image originale | – |
| Ajout d'un dossier | le dossier et son contenu sont copiés | un lien vers un dossier est créé | va utiliser tout le dossier tel quel |
| Autonomie (Tout est dans le même dossier que vous pouvez emporter / sauvegarder) |
oui | non | oui |
| Utilisation du disque | 2x | 1x | 1x |
| Suppression d'un fichier dans jAlbum | supprime la copie | aucun effet sur les fichiers sources | supprime l'original |
| Renommer un fichier dans jAlbum | renomme la copie | renomme seulement le lien | renomme le fichier original |
| Fichiers de support jAlbum ajoutés dans le dossier source | non | non | oui |
| Après avoir changé l'original (par exemple dans Lightroom) | vous devrez ajouter à nouveau la photo (Vous allez perdre le commentaire) |
traitées automatiquement dans le prochain “Créer l'album” | traitées automatiquement dans le prochain “Créer l'album” |
| Même fichier dans plusieurs albums | oui, une nouvelle copie sera créée à chaque fois | oui, en utilisant la même image source | non |
| Utilisation du gestionnaire de fichiers de l'OS pour organiser les albums | Oui, mais seulement la copie | non, pourrait rompre les liens | oui |
Raccourcis clavier
Vous pouvez utiliser les combinaisons de touches MAJ, ALT et CTRL tout en faisant glisser les dossiers et les images sur jAlbum pour déclencher automatiquement un comportement "Utiliser le dossier", "Copie" ou "Lien". Vous pouvez observer la flèche de la souris pour savoir quel comportement sera déclenché. (Utilisateurs Mac, utilisez les combinaisons de touches Maj, Alt et CMD à la place).
Plus de lecture
J'espère que ce blog a expliqué les avantages et les inconvénients des différentes façons que jAlbum peut gérer des images. Maintenant, vous avez probablement assez d'informations pour profiter de jAlbum de la manière qui vous convient le mieux. Pour plus de lecture, veuillez voir ce tuto 