
Les tutoriels de Jardinamel
Installation et mise à jour des skins
Tutoriel réalisé par Danamel - Edité le 13/05/2012
Pour voir la version imprimable faites -> Fichier -> Aperçu avant impression
Pour imprimer cliquez ci-contre
jAlbum version 13 est fourni avec les skins suivants :
Base, Fully, Galleria, Minimal, Mr.Burns5, PhotoBlogger et Turtle.
Si vous ne trouvez pas votre bonheur avec ces skins il en existe environ 160 de plus mais, attention, certains ne sont plus maintenus par leur auteur et ne supportent pas toutes les dernières fonctions de jAlbum.
En restant dans la gamme des plus récents ou mis à jour récemment vous avez quand même pas mal de choix.
Pour trouvez un skin rendez-vous sur le site de jAlbum à cette adresse Skins pour jAlbum 
Une fois que vous avez trouvé le skin recherché, vous cliquez sur le bouton Installer le skin et vous choisissez "Enregistrer le fichier".
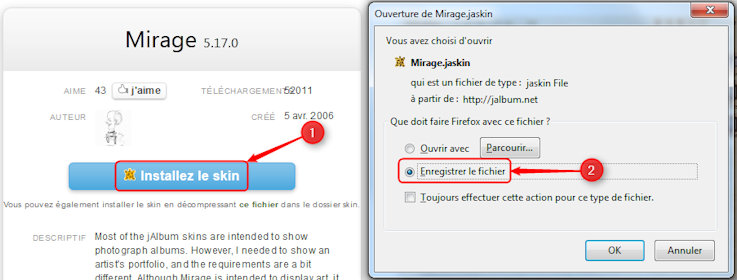
Dans votre dossier de téléchargement par défaut ou que vous avez défini, vous trouverez un fichier nommé "nomskin.jaskin" (par exemple mirage.jaskin).
C'est un fichier compressé que jAlbum décompresse et installe automatiquement.
Un double clic sur ce fichier fera apparaître cette fenêtre si c'est un nouveau skin ou s'il s'agit d'une mise à jour de skin fourni avec jAlbum (fréquent pour Turtle) :
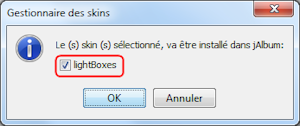
où bien celle-ci dans le cas d'une mise jour :
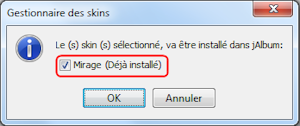
Dans ce cas l'installation ajoute la nouvelle version en écrasant l'ancienne.
Dans les deux cas vous cliquez sur OK et l'installation est automatique. À la fin de l'installation, très rapide, vous aurez cette fenêtre :
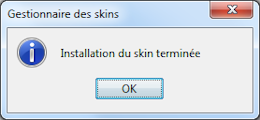
Où sont installés les skins
jAlbum a deux dossiers skins.
Le premier se trouve dans le dossier d'installation du logiciel. C'est celui qui contient tous les skins fournis avec jAlbum.
Pour XP, Vista ou 7 32bits : Program Files → jAlbum → skins
Pour Vista ou 7 64bits : Program Files (x86) → jAlbum → skins
Le deuxième se trouve dans le dossier Utilisateur. Celui-ci est vide tant que vous n'avez pas installé de skins supplémentaires.
Pour XP : Documents and Settings → propriétaire → jAlbum → skins
Pour Vista et 7 : Utilisateurs → propriétaire → appdata → roaming → jalbum → skins
Dans la liste déroulante de choix de skins vous pouvez visualiser dans quel dossier se trouve un skin.
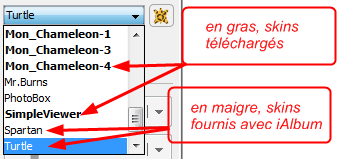
Un cas particulier se présente lors de la mise à jour d'un skin fourni avec jAlbum. En effet l'installation de la mise à jour se fera dans le dossier Utilisateur mais conservera la version précédente contenue dans le dossier du logiciel.
Ceci n'a pas d'importance car il faut savoir que jAlbum utilise toujours, en priorité, la copie d'un skin qui se trouve dans le dossier utilisateur au lieu de celui dans le dossier du logiciel, quel que soit le numéro de version. Donc, voici ce qui se passe (ne pas tenir compte des numéros de version qui sont juste fait pour cet exemple) :
Vous installez jAlbum, et il est livré avec Turtle 3.0. Le skin est enregistré dans le dossier du logiciel.
jAlbum vous annonce qu'une version plus récente du skin sélectionné est disponible :

Vous installez Turtle 3.1 vous-même. Il est enregistré dans votre dossier utilisateur. Vous avez maintenant la version 3.0 dans le dossier du logiciel, et la version 3.1 dans le dossier utilisateur. jAlbum utilise la version dans le répertoire utilisateur, qui est la 3.1.
Vous installez une nouvelle version de jAlbum, et elle est livrée avec Turtle 3.2. Le skin est enregistré dans le dossier du logiciel. Vous avez maintenant Turtle 3.2 dans le dossier du programme, et Turtle 3.1 dans le dossier utilisateur. Mais jAlbum continue à utiliser la version 3.1, parce que la copie du skin dans le répertoire utilisateur est toujours prioritaire.
jAlbum affiche un message vous disant qu'il existe une nouvelle version. Pour supprimer ce message et faire que jAlbum utilise la dernière version, il faut supprimer la version dans le dossier utilisateur (voir ci-dessous comment supprimer un skin depuis jAlbum).
Suppression d'un skin
Vous pouvez simplement supprimer le skin depuis l'explorateur Windows comme n'importe quel dossier ou fichier.
Mais vous pouvez le supprimer directement depuis jAlbum.
Sélectionner le skin à supprimer
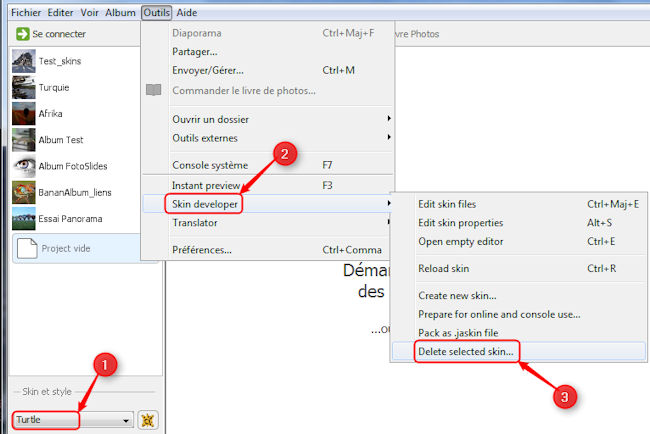
ensuite faire "Outils → Skin developer → Delete selected skin..." afin de supprimer la version installée manuellement de Turtle et celle fournie activée à la place.
Une première fenêtre popup s'affiche :
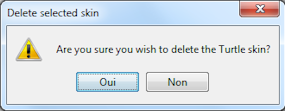
(Etes-vous sûr de vouloir supprimer le skin Turtle ?)
Cliquez sur OK et une deuxième fenêtre popup s'affiche :
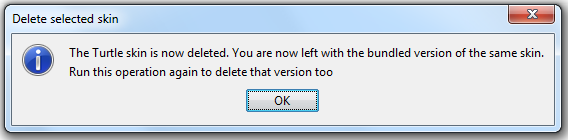
(Le skin Turtle est maintenant supprimé. Maintenant à gauche, vous êtes avec la version fournie du même skin.
Exécutez de nouveau cette opération pour supprimer cette version aussi)
Cliquez sur OK et refaites l'opération si vous voulez supprimer également cette version.
Faire la même opération pour n'importe quel autre skin.