
La photographie numérique
 Les retouches de base
Les retouches de base
REMARQUE IMPORTANTE : Il faut bien être conscient que le format Jpeg, à chaque enregistrement compresse les données. Donc pour éviter la dégradation de la photo, il faut soit travailler dans le format propriétaire du logiciel, soit ne faire qu'un seul enregistrement après avoir fait toutes les retouches.
NETTOYEZ la photo de ses impuretés
Il existe des outils qui permettent d'améliorer vos photos en supprimant des petits défauts. Yeux rouges, boutons ou taches sur la peau, ces défauts se gomment facilement.
Suppression des « yeux rouges »
Les yeux rouges sont un problème courant sur les photos. L’effet yeux rouges est engendré par la réflexion de la lumière du flash de l’appareil photo sur la rétine d’un sujet d’une photo, qui s’imprime ensuite sur la photo. Corel PaintShop Pro propose deux moyens pour supprimer les yeux-rouges sur une photo en couleurs.
La méthode la plus rapide consiste à utiliser l’outil Œil rouge. Une seconde méthode, plus efficace, consiste à utiliser la commande avancée Suppression des yeux rouges qui permet de modifier la couleur des yeux.

L’outil Œil rouge remplace la couleur rouge de la pupille du sujet par du gris foncé afin de restaurer un aspect naturel.
Pour supprimer rapidement les yeux rouges
- Dans la barre d’outils Outils, choisissez l’outil Œil rouge

- Dans la palette Options d’outils, réglez la valeur de la zone Taille des yeux rouges afin que le pointeur soit environ deux fois plus grand que la zone rouge à corriger.
- Placez le pointeur directement sur l’œil et cliquez.
Astuce : Si nécessaire, vous pouvez effectuer un zoom avant sur la photo pour avoir un meilleur contrôle de l’outil Œil rouge.
Vous pouvez dimensionner le pointeur de manière interactive en maintenant la touche Alt enfoncée tout en déplaçant l’outil Œil rouge sur la zone de l’œil.
Pour utiliser la commande Suppression des yeux rouges
- Choisissez Réglage
 Suppression des yeux rouges.
Suppression des yeux rouges. - Dans la zone d'aperçu Après, faites glisser l'image pour placer les yeux rouges du sujet au centre. Si nécessaire, utilisez la commande Zoom afin de voir les yeux plus en détail.
- Choisissez une option de variation de couleur dans les listes déroulantes Teinte et Couleur.
La liste déroulante Teinte n’est accessible que dans le cadre de la méthode Œil humain automatique. - Sélectionnez l'une des méthodes de correction suivantes dans la liste déroulante Méthode :
- Œil humain automatique : sélectionne automatiquement la zone de correction et choisit les paramètres appropriés à l'œil humain.
- Œil animal automatique : sélectionne automatiquement la zone de correction et choisit les paramètres appropriés à l'œil animal. Cette méthode permet également de faire pivoter la sélection.
- Contour manuel de la pupille : permet d'utiliser le Lasso pour sélectionner la zone à corriger pour l'oeil humain ou l'œil animal.
- Contour de la pupille point à point : permet de sélectionner la zone de correction d'un œil humain ou animal à l'aide de l'outil de sélection Point à point.
Lorsqu'une correction plus fine est requise, par exemple pour une pupille partiellement obscurcie, il est préférable d'utiliser la méthode Contour manuel de la pupille ou la méthode Contour de la pupille point à point.
Pour suppimer des rayures ou un fil, utilisez l'outil Suppression des rayures
L’outil Suppression des rayures permet de supprimer les éraflures, fissures et autres zones indésirables dans les images.
- Dans la barre d'outils Outils, choisissez l'outil Suppression des rayures
 .
. - Choisissez, dans la palette Options d'outils, l'une des options suivantes pour définir la forme de l'outil Suppression de rayures :
- bord carré
 : corrige les rayures perpendiculaires aux bords de l'objet, dans une zone ouverte ou dont la couleur est uniforme ;
: corrige les rayures perpendiculaires aux bords de l'objet, dans une zone ouverte ou dont la couleur est uniforme ; - bord biseauté
 : corrige les rayures formant un angle avec les bords de l'objet.
: corrige les rayures formant un angle avec les bords de l'objet.
- bord carré
- Placez le pointeur à l’une des extrémités de la rayure, maintenez enfoncé le bouton gauche de la souris et faites-la glisser sur la rayure pour définir une zone de sélection.
- Relâchez le bouton de la souris.
La zone de sélection définie est remplacée par les pixels environnants.
Pour supprimer des boutons ou taches sur la peau, ou des poussières sur le capteur, utilisez l'outil Pinceau de clonage
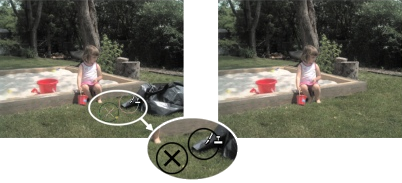
L’outil Pinceau de clonage a été utilisé pour supprimer le sac-poubelle, à gauche sur la photo.
- Dans la barre d’outils, choisissez le Pinceau de clonage

- Dans la palette Options d'outils, choisissez une pointe de pinceau, une taille, une opacité ou tout autre paramètre.
Si vous souhaitez que le Pinceau de clonage réinitialise le point source chaque fois que vous recommencez à peindre, cochez la case Mode Aligné. Continuez de cliquer dans la zone cible et de faire glisser le pinceau pour remplir l'image source. Décochez la case si vous souhaitez que chaque coup de pinceau copie les mêmes données à partir du point source d'origine.
Si vous souhaitez cloner des données de tous les calques fusionnés, cochez la case Utiliser tous les calques. Pour cloner des données du calque actif uniquement, décochez la case. - Dans l'image source, cliquez avec le bouton droit de la souris au centre de la zone source.
Lorsque l'image possède plus d'un calque, cliquez sur le nom du calque dans la palette Calques avant de définir la zone source. - Faites glisser la souris dans l'image dans laquelle vous souhaitez peindre la zone clonée.
Pour suppimer des objets, utilisez l'outil Suppression d'objets

L’outil Suppression d’objets a été utilisé pour supprimer le bateau de l’eau.
- Choisissez l’outil Suppression d’objets
 dans la barre d’outils Outils.
dans la barre d’outils Outils. - Choisissez le bouton Mode Sélection
 dans la palette Options d'outils.
dans la palette Options d'outils. - Entourez l'objet que vous souhaitez supprimer.
- Choisissez le bouton Mode Source
 dans la palette Options d'outils.
dans la palette Options d'outils.
Un rectangle s'affiche dans la fenêtre. - Placez le rectangle sur la zone qui remplacera la sélection précédente.
- Faites glisser les poignées du rectangle pour le redimensionner ou faites glisser la poignée de rotation du rectangle pour le faire pivoter.
Il est recommandé de créer un rectangle aussi grand ou légèrement plus grand que la zone à supprimer. - Cliquez sur le bouton Appliquer
 dans la palette Options d'outils.
dans la palette Options d'outils. - Choisissez Sélections
 Désélectionner tout pour annuler la sélection.
Désélectionner tout pour annuler la sélection.
Il existe également des outils qui permettent d'atténuer les rides ou blanchir les dents. C'est à vous de voir si l'utilisation en est bien nécessaire. De toute façon, il faut avoir la main lègére dans l'usage de ces outils afin que la modification reste invisible.
REDRESSEZ et RECADREZ un cliché photo
La composition d'une photo obéit à des règles basiques qu'il convient de connaître pour mieux les dépasser.
Pour composer une image harmonieuse, quelques grands principes sont nécessaires. Ces règles ne sont pas immuables, mais si elles sont enfreintes, elles doivent l'être à bon escient. L'image peut être découpée en trois tiers horizontaux et trois tiers verticaux. Les points de rencontre de ces lignes sont appelés points chauds. C'est vers eux que le regard est naturellement guidé. Idéalement, il s'agit de placer sur ces points les éléments clés de l'image (sujet, regard...) Il est également important de ne pas centrer son sujet, sauf si vous voulez créer un effet de symétrie. Pour un paysage, évitez de centrer l'horizon, la règle à respecter est celle du rapport deux tiers un tiers. Un beau ciel d'orage occupera par exemple les deux tiers supérieurs d'une image, amplifiant l'ambiance pesante. A l'inverse, un ciel bleu uni où il ne se passe rien n'occupera qu'un tiers du cadre. Notez que la plupart des appareils photo numériques permettent d'afficher cette grille directement dans le viseur pour vous aider à mieux cadrer. Alors profitez-en.
A - Redresser l'horizon: Un horizon de travers déséquilibre une image. Pour le redresser, utilisez l'outil Rectifier ou Redressement. Une ligne s'affiche qu'il suffit de déplacer sur la ligne d'horizon, et de cliquer pour effectuer le redressement. Peut-être utilisé également sur une verticale. Ensuite il faut recadrer l'image redressée. (Voir ci-dessous l'outil Recadrer)
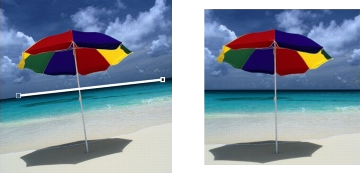
B - Recadrer l'image: L'outil Recadrer , permet de recadrez l'image redressée ou toute autre image. Essayez de respecter la règle de tiers et des points chauds. Dans les propriétés de l'outil recadrer choisissez une taille de l'image en respectant le ratio selon le format de sortie du tirage.

C - Corriger la perspective: Lorsque vous photographiez des objets de grande taille (monuments par exemple), des défauts de perspective peuvent apparaître sur les photos, c'est-à-dire que les objets peuvent sembler inclinés ou courbés. Pour les corriger utilisez l'outil Correction de la perspective. Un rectangle s'affiche. Il faut aligner les différents côtés de ce rectangle sur les lignes qui devraient être verticales ou horizontales.

Retravaillez la COULEUR, le CONTRASTE et l'EXPOSITION
Supprimer une couleur ou récupérer une exposition défaillante, c'est possible si les dégâts sont minimes.
Sans une bonne maîtrise des réglages de son appareil photo, des erreurs sont possibles lors des prises de vue. La surexposition est l'un des problèmes les plus récurrents, surtout l'été lorsque la lumière est vive. Il est possible de récupérer des images surexposées à condition que toute la matière ne soit pas perdue. Pour les zones dites «brûlées», il n'y a plus grand-chose à faire. A l'inverse, une zone bouchée ou sous-exposée peut-être traitée. Toute la difficulté étant de ne pas brûler les zones claires de l'image en voulant déboucher les noirs. Gardez à l'esprit qu'il est toujours plus facile de récupérer une image sous-exposée que l'inverse. Tenez en compte au moment de la prise de vue si vous n'êtes pas sûr de vous. Côté couleurs, la balance des blancs est souvent mal gérée : elle provoque une dominante (bleutée, rouge ou jaune). Là encore, il est possible d'éliminer cette dominante en post-traitement en fonction de son importance et de l'exposition.
Pour éclaircir une photo
- Choisissez Réglage
 Dosage automatique du flash.
Dosage automatique du flash. - Entrez ou définissez une valeur comprise entre 1 et 100 dans la zone Intensité pour déterminer de combien il faut éclaircir les zones plus sombres.
- Entrez ou définissez une valeur dans la zone Saturation pour déterminer la saturation globale des couleurs de la photo.
Les valeurs inférieures à zéro réduisent la saturation, tandis que les valeurs supérieures à 0 l'augmentent. - Cliquez sur OK.
Pour assombrir une photo
- Choisissez Réglage
 Rétroéclairage.
Rétroéclairage. - Entrez ou définissez une valeur comprise entre 1 et 100 dans la zone Intensité pour de combien il faut assombrir les zones plus claires.
- Entrez ou définissez une valeur dans la zone Saturation pour déterminer la saturation globale des couleurs de la photo.
Les valeurs inférieures à zéro réduisent la saturation, tandis que les valeurs supérieures à 0 l'augmentent. - Cliquez sur OK.
Si une photo comporte des zones trop claires ainsi que des zones trop sombres, choisissez Réglage  Dosage automatique du flash, puis choisissez Réglage
Dosage automatique du flash, puis choisissez Réglage  Rétroéclairage.
Rétroéclairage.
Pour régler les hautes lumières, les tons moyens et les ombres d'une photo
- Choisissez Réglage
 Luminosité et contraste
Luminosité et contraste  Haute lumière/Ton moyen/Ombre.
Haute lumière/Ton moyen/Ombre.
La boîte de dialogue Haute lumière/Ton moyen/Ombre s'affiche. - Sélectionnez l'une des options suivantes :
- Méthode de réglage absolu : permet de définir les positions absolues du point d'histogramme à 25 % (Ombres), du point d'histogramme à 50 % (Tons moyens) et du point d'histogramme à 75 % (Hautes lumières). En règle générale, les valeurs sont égales à environ 35 pour Ombre, 50 pour Ton moyen et 65 pour Haute lumière, mais elles varient en fonction de la photo utilisée. L'augmentation de la valeur permet d'éclaircir la zone et la réduction de la valeur permet de l'assombrir.
- Méthode de réglage relatif : permet de régler les niveaux de luminosité par rapport à leur états d'origine. Des valeurs positives éclaircissent la zone tandis que des valeurs négatives l'assombrissent.
- Entrez ou définissez des valeurs dans les zones Ombres, Tons moyens et Haute lumière.
- Cliquez sur OK.
Pour modifier la dominante chromatique
- Choisissez Réglage
 Équilibre des couleurs
Équilibre des couleurs  Rouge/Vert/Bleu.
Rouge/Vert/Bleu.
La boîte de dialogue Rouge/Vert/Bleu s'affiche. - Dans les zones Rouge, Vert et Bleu, entrez ou définissez une valeur pour modifier le pourcentage de chaque couleur.
La valeur 0 % correspond à la valeur d'origine. Utilisez une valeur positive pour augmenter la quantité d'une couleur et une valeur négative pour la réduire.
Remarque: La diminution de la quantité de bleu ajoute à l'image une dominante jaune, la diminution de la quantité de vert ajoute une dominante magenta et la diminution de la quantité de rouge ajoute une dominante cyan. - Cliquez sur OK.
RÉALISEZ des trucages avec les outils de sélection
Ces outils sont très utiles pour extraire un élément d'une image. Ils permettent d'améliorer la qualité de vos photos.
Avec les outils de sélection, vous isolez des zones de l'image pour les traiter à part (des objets ou des plages de couleurs). Vous pouvez extraire des éléments pour les ajouter à une autre image.
Sur un portrait, isolez par sélection certaines du visage, comme le regard, pour accentuer la netteté ou l'intensité.
Vous pouvez également séparer différents plans et générer des effets de flou qui recréeront une profondeur de champ artificielle, pas toujours facile à obtenir avec un appareil numérique compact.
En photo, la profondeur de champ est la zone nette de l'image devant et derrière le sujet. Elle est très utile en portrait pour faire ressortir le sujet du fond.
On trouve trois types de sélection dans Paint Shop Pro : la sélection de forme (rectangle, carré, cercle, ellipse...), la sélection par lasso (Main levée, Rechercher les bords, Point à point et Bord optimal), et la baguette magique qui est une sélection par la couleur.
Ce sujet est approfondi dans des chapitres spéciaux où sont développés l'utilisation des sélections, des calques et des masques.