
La photographie numérique
 Préparez les photos pour le tirage
Préparez les photos pour le tirage
Différence entre définition et résolution
Ces deux termes trop souvent confondus recouvrent deux notions bien distinctes. Une image numérique est constituée d'un grand nombre de points appelés pixels. Ces points sont en fait des carrés de petite taille et de forme et de couleur uniformes. Plus une photo comprend de pixels, plus grande sera la finesse de sa résolution. la raison en est simple : plus les pixels sont petits, plus ils seront nombreux sur une surface donnée et plus l'œil humain distinguera de détails.
Définition
La définition est le nombre total de pixels constituant une photo ou une image. Elle peut s'exprimer en terme de taille de fichier (6Mo) ou de nombre de pixels (1600 x 1200).
Les dimensions d'une image ne peuvent être déterminées à partir de sa seule définition. Seule l'association définition/résolution permet de prévoir la taille d'une image.
Résolution
La résolution exprime une densité en terme de pixels. C'est précisément le nombre de pixels contenus dans un pouce. Elle s'exprime en dpi = dots per inch. En français : ppp = points par pouce.
Une image a donc 3 caractéristiques :
- sa taille en points (ou pixels).
- ses dimensions réelles (en centimètres ou pouces).
- sa résolution.
Ces 3 informations sont liées. Si vous en connaissez 2, vous pouvez toujours calculer la troisième.
Le calcul est très simple : points par pouce = nombre de points divisés par nombre de pouces
Sans oublier qu'un pouce = 2,54 centimètres.
Par exemple si vous voulez des tirages 11 x15 cm avec une résolution de 300 dpi soit 118 pixels par cm, il vous faut au minimum des photos de 1298 x 1770 pixels [(118x11) x (118x15)]
Il est en général possible d'obtenir des tirages corrects en confiant sa carte mémoire sans préparation de ses images, mais c'est limiter l'intérêt du numérique.
Le photographe créatif et exigeant se sentira frusté et sera souvent déçu par les résultats. Ce qui est souvent le cas dès que l'on sort des sentiers battus et du classique tirage 10x15 sans marges... La réalisation de marges, bordures, panoramiques ou encore images carrées nécessite un minimum de préparation pour éviter certaines déconvenues comme des recadrages intempestifs.
Cependant préparer ses fichiers pour le labo peut s'avérer fastidieux, surtout pour les opérations répétitives... D'ou l'intérêt d'utiliser un logiciel de retouche offrant la possibilité d'enregistrer un "script" de ces opérations. La transmission des fichiers au labo peut se faire par Internet pour ceux qui dispose d'une connexion assez rapide. Sinon de nombreux labos acceptent les CD mais pas les CD Rw ( réincriptibles ).
Combien de pixels ?
L’objectif de ce document est de permettre à tout photographe, qu’il soit amateur ou professionnel, de savoir le nombre de pixels nécessaire pour faire réaliser une photographie sur papier, quel que soit la nature de ce dernier.
Ceci, évidemment, quelle que soit la source des images, que ce soit un scanner ou un appareil photographique numérique, qui délivreront donc des fichiers dont tous les logiciels dits « de retouche » sont capables d’indiquer le nombre de pixels sous la forme Longueur x largeur (en pixels).
La numérisation pour l’impression sur papier d’épreuves photographiques doit être comprise entre 120 et 300 ppi (pixel par pouce*), telle que :
120 ppi : acceptable seulement pour les grands formats (30 x 45 cm par exemple),
200 ppi : résolution acceptable pour les petits formats si la qualité n’est pas recherchée (20 x 30 cm),
300 ppi : pour obtenir la meilleure qualité en petits formats (10 x 15 cm)
| Désignation usuelle cm |
Dimensions réelles mm (pouces) |
Numérisation 300 ppi |
Numérisation 200 ppi |
Numérisation 120 ppi |
Rapport L/l |
Adapté au capteur de rapport L/l |
|---|---|---|---|---|---|---|
| 6 x 8 | 61,81 x 82,55 (2,433 x 3,25 p) |
730 x 975 | 490 x 650 | 290 x 390 | 1,336 | 4/3 |
| 9 x 13 | 88,9 x 127 (3,5 x 5 p) |
1050 x 1500 | 700 x 1000 | 420 x 600 | 10/7 | 4/3 |
| 10 x 15 | 101,6 x 152,4 (4 x 6 p) |
1200 x 1800 | 800 x 1200 | 480 x 720 | 3/2 | 3/2 |
| 11 x 15 | 114 x 152 (4,5 x 6 p) |
1350 x 1800 | 900 x 1200 | 540 x 720 | 4/3 | 4/3 |
| 13 x 17 | 127 x 169 (5 x 7 p) |
1500 x 2000 | 1000 x 1330 | 600 x 800 | 4/3 | 4/3 |
| 13 x 18 | 127 x 177,8 (2,433 x 3,25 p) |
1500 x 2100 | 1000 x 1400 | 600 x 840 | 7/5 | 4/3 |
| 13 x 19 | 127 x 190,5 (6 x 8 p) |
1500 x 2250 | 1000 x 1500 | 600 x 900 | 3/2 | 3/2 |
| 15 x 20 | 152 x 203 (2,433 x 3,25 p) |
1800 x 2400 | 1200 x 1600 | 720 x 960 | 4/3 | 4/3 |
| 15 x 23 | 152 x 228 (6 x 9 p) |
1800 x 2700 | 1200 x 1800 | 720 x 1080 | 3/2 | 3/2 |
| 20 x 27 | 203 x 270 (8 x 10,66 p) |
2400 x 3200 | 1600 x 2130 | 960 x 1280 | ~4/3 | ~4/3 |
| 20 x 30 | 203,2 x 304,5 (8 x 12 p) |
2400 x 3600 | 1600 x 2400 | 960 x 1440 | 3/2 | 3/2 |
| 24 x 36 | 240 x 360 (9,44 x 14,17 p) |
2830 x 4250 | 1890 x 2835 | 1130 x 1700 | 3/2 | 3/2 |
| 30 x 40 | 304,5 x 406,4 (12 x 16 p) |
3600 x 4800 | 2400 x 3200 | 1440 x 1920 | 4/3 | 4/3 |
| 30 x 45 | 304,8 x 457,2 (12 x 18 p) |
3600 x 5400 | 2400 x 3600 | 1440 x 2160 | 3/2 | 3/2 |
• * 1 pouce (inch) correspond à 25,4 millimètres
• ppi est désigné aussi en anglais par dpi (dot per inch)
Théoriquement une photo au format 10x15, selon les caractéristiques de la vision humaine, devrait compter 142 ppi pour apparaître comme une bonne photo. La réalité est tout autre puisqu’il est préconisé dans le tableau 1 ci-dessus d’en aligner 300 par pouce pour ce format regardé de près.
Les densités de pixels du tableau sont celles à utiliser pour l’envoi de fichiers à un tireur sur papier dit argentique, voire sur un autre support pour jet d’encre pigmentaire, par exemple, ou à destination d’une imprimante « jet d’encre » ou autre (sublimation thermique par exemple).
Ce qui signifie que cette densité ne préjuge pas de celle qui sera utilisée à l’intérieur de l’imprimante et qui devra être bien plus importante pour avoir un rendu de bonne, voire de très bonne qualité (paramétrage de l’impression). Il est par exemple courant de travailler au niveau de l’impression « jet d’encre » en 360, 720, 1440, voire 2880 ppi (ou dpi).
Ce qui permettra d’avoir des images d’une très grande finesse de détails.
Les cases du tableau, teintées en vert, indiquent le bon compromis en termes de qualité et de limitation du volume des fichiers correspondants. Celles en rouge sont à éviter pour une bonne qualité. Celles sans couleur sont utilisables si la meilleure qualité n’est pas recherchée.
Les formats du tableau 1 sont ceux les plus couramment trouvés. On peut trouver aussi les formats 10X13 cm (˜ 4 X 5 pouces) et 11,5 X 15 cm vraiment peu répandus.
Pour les formats jusqu’au 15X20 il faut préférer la résolution de 300 ppi, ces photos étant regardées de près. Par contre au delà de 24X36 la résolution de 200 ppi peut être utilisée, voire 120 ppi en 30 X 45, ceci permettant de réduire la taille (volume) des fichiers sans nuire à la bonne définition (piqué) de l’image compte tenu de la distance d’observation.
Nous n’avons pas fait de tableau indiquant la taille de fichier correspondante, celui-ci étant généralement généré, quelle que soit son origine (scanner, appareil numérique ou logiciel de retouche) au format dit « jpeg » qui par nature est compressé, c’est à dire réduit de manière assez significative. Les fichiers portent alors dans leur désignation l’extension jpg.
Il est à noter que les appareils numériques de prise de vue à visée non reflex ont généralement un capteur 4/3, les autres, les appareils à visée reflex, donc les plus coûteux, disposent d’un capteur de rapport L/l égal à 3/2.
Il est bien évident qu’un photo prise avec un appareil à capteur 3/2 pourra être tirée sur une feuille de papier dite 4/3 moyennant un certain recadrage qui consistera à couper une partie de la photo sur la longueur (1/9 ème exactement).
Préparer un tirage sans marge
Pour bien faire, l'idéal est de se renseigner auprès du labo choisi des dimensions exactes par rapport au format annoncé. (A titre d'exemple, chez Photoweb le format 11x15 fait 11,4x15,2 )
Redimensionnez l'image: Avec la commande "Taille de l'image" ou "Dimensions du support" du menu "Image", il faut rentrer les dimensions du tirage en veillant à ce que l'option "ré-échantillonnage" soit activée et que la résolution image soit de 300 dpi. Le fichier contiendra alors ni plus ni moins que les informations nécessaire au labo.
Préparer un tirage avec filet et marge
D'abord un peu de théorie avant de passer à la pratique.Vous voulez des tirages 15x11 avec un filet rouge et une bordure verte. Sachant que la taille du papier est de 152x114 mm et que par exemple le filet fera 1 mm et la bordure 5mm, la taille de l'image ne fera que 152-12x114-12 = 140x112 mm . Il faut fixer une résolution de 300 pixels/pouce ou 118,11 pixels/cm. Soit pour un tirage 152x114 en pixels nous aurons 1795x1346. Un filet de 1 mm donne 12 pixels et une bordure de 4,75 mm donne 56 pixels. Pour respecter le ratio de 1.3333 pour le format numérique 4/3 la taille de l'image en pixels sera pour la largeur de 1346 - {2x(12+56)} = 1210 pixels. Pour la longueur il faut mettre 1210 x 1.3333 = 1616 pixels, mais si on fait 1795 - [1613 + {2x(12+56)}] = 46 pixels
Suivant le format du tirage on a plusieurs choix possibles:
1 . Respecter les proportions et avoir des bordures inégales. Cette solution permet d'avoir une opération en moins puiqu'il n'est pas néssessaire d'ajouter la deuxième bordure en jouant sur la couleur de fond.
2 . Respecter les proportions avec des bordures égales, mais on aura une petite bande blanche inestéthique de 46 pixels soit environ 3,9 mm, qu'il faudra couper manuellement.
3 . Tricher un peu sur les proportions et avoir des bordures égales. Solution déconseillée car il y a déformation de l'image, même si elle est faible.
Nota : Sachant que le laboratoire a une marge d'erreur de 1 à 2 mm, personnellement j'utilise la première solution décrite ci-dessous.
1ème Solution : Bordures inégales
a : On redimensionne
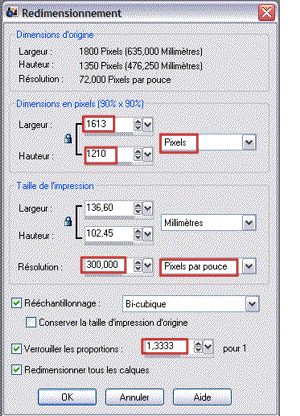
outil Redimensionner

Photo originale
b : On ajoute la première bordure
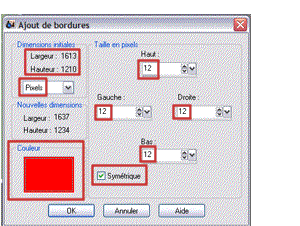
outil Ajout bordure
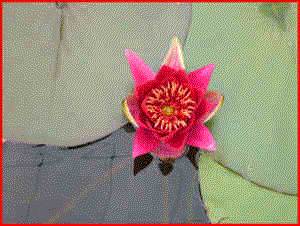
Photo avec première bordure
c : On règle la taille du support en choisissant la couleur du fond (en cliquant sur arrière plan) qui donnera la deuxième bordure et en centrant l'image.
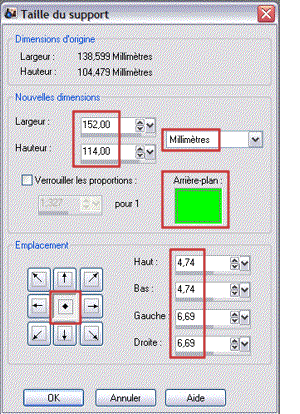
outil Taille du support
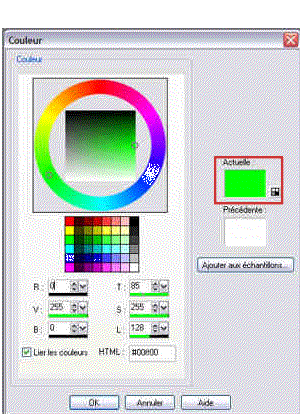
outil Couleur de fond
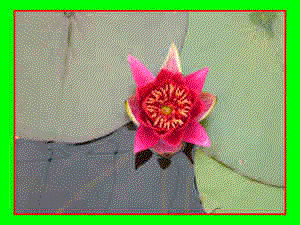
Photo finale
2ème Solution : Bordures égales
a : On redimensionne ;
idem première solution
b : On ajoute la première bordure ;
idem première solution
c : On ajoute la deuxième bordure
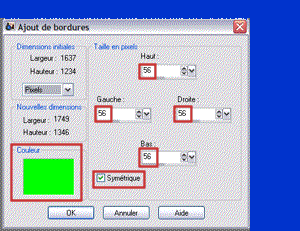
outil Ajout bordure
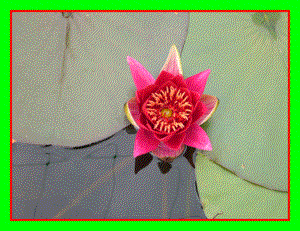
Photo avec deuxième bordure
d : On règle la taille du support en mettant l'image à gauche ou à droite afin d'avoir une seule coupe à effectuer.
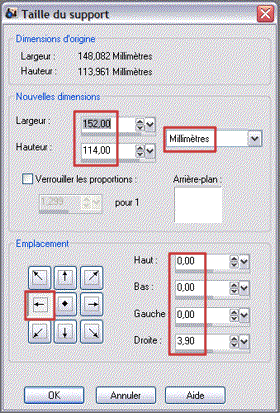
outil Taille du support

Photo finale
La bande bleue sur cette image sera blanche sur votre tirage et à couper avant de la mettre dans un album.
NOTA : Pour faciliter ce travail, très répétitif si vous voulez faire développer une série de photos, il faut utiliser un script qui permettra d'effectuer ces opérations toutes seules. Dans PaintShopPro pour enregistrer un script, il suffit de démarrer l'enregistrement sur une photo et ensuite d'effectuer toutes les opérations dans l'ordre et de sauvegarder le script à la fin. Ensuite on clique sur "Traitement groupé" dans "Fichier" et de selectionner toutes les photos à traiter, puis choisir le script et démarrer. Il faut évidemment prévoir 2 scripts, un pour les photos horizontales et un autre pour les verticales.
Préparer une image carrée

Image carrée
Le format carré ne facilite pas le tirage puisqu'aucun format de papier n'est adapté. Si on n'y prend pas garde, le labo va souvent recadrer l'image en un classique rectangle recadré n'importe comment. Pour éviter cela, la précaution consiste à inscrire ce carré ( avec ou sans marge ) dans un rectangle au format du tirage final.

Image carrée - Mauvais Tirage retour labo
Redimensionnez l'image : Avec la commande "Taille de l'image" ou "Dimensions du support" du menu "Image", il faut rentrer les dimensions du tirage en veillant à ce que l'option "ré-échantillonnage" soit activée et que la résolution image soit de 300 dpi. Par exemple 10x10 pour un papier de 10x15.
Agrandissez la taille du support ( dans l'exemple 10x15 ) et positionnez l'image à gauche ou à droite pour n'avoir qu'une coupe à faire au cutter mais on peut aussi la centrer. Dans ce cas il est possible de prévoir une couleur de fond si l'on veut éventuellement conserver les deux bandes larérales.

Image carrée - Bon Tirage retour labo
L'image est au bon format mais la bande bleue sur cette image sera blanche sur votre tirage et à couper avant de la mettre dans un album.
Assembler deux panoramiques
Si le format panoramique a le vent en poupe grâce aux possibilités des APN et de la facilité d'assemblage, rares sont les solutions dédiées au niveau des labos.Il y a bien des formats existants pour de grands panoramiques, mais pour incorporer dans un album photos il n'y a rien d'adapté. La solution la plus simple et la plus économique est de réaliser un montage de plusieurs images sur un format "classique". Sur un 20x27 on peut facilement disposer 2 images 10x27 ou 10x25 et les faire tirer comme un 20x27 "normal", il ne reste plus qu'à séparer les deux images au cutter...
( 27 cm. étant la largeur maximum pour un album classique, mais on peut choisir d'autres formats ) .
Dans mon exemple j'ai mis une marge.Sachant que la taille exacte du papier chez Photoweb fait 203x270 mm et que la marge fait 5 mm il faut donner aux 2 panoramas une hauteur de [203 - (4x5 mm) : 2] =91,5 mm maximum mais sera à adapter en fonction de la largeur des panoramas afin de respecter les proportions de l'original.
Explications:
Redimensionnez les deux images: Avec la commande "Taille de l'image" ou "Dimensions du support" du menu "Image", il faut rentrer les dimensions du tirage en veillant à ce que l'option "ré-échantillonnage" soit activée et que la résolution image soit de 300 dpi. Vous donnez une hauteur de 10 cm. la largeur variant en fonction de celle du panoramique original.

Les deux panoramas à assembler
Agrandissez la taille du support pour un image aux dimensions choisies pour le tirage. Dans l'exemple ce sera 20x27. Il faut surtout vérifier la position de l'image dans le nouveau document soit tout en haut ou tout en bas.

Le premier panorama sur support 20 x 27
Pour coller la deuxième image on la sélectionne puis dans le menu "Edition" on clique sur "copier". Ensuite on clique sur la première image au format 20x27pour la sélectionnée, et à nouveau menu "Edition" on clique sur "Copier comme nouveau calque" et l'image apparait sur la première.

Le deuxième panorama collé comme nouveau calque
En choisissant l'outil "Déplacer" on positionne l'image à côté de la première. La nouvelle image est composée de deux calques qu'il faut "aplatir" ou "fusionner" et ensuite enregistrer au format JPeg.

Les deux panoramas assemblés
Quand vous recevez le tirage vous n'avez plus qu'à séparer les deux panoramas à l'aide d'un cutter.