
La photographie numérique
 Comprendre et utiliser les sélections
Comprendre et utiliser les sélections
Sélectionner une partie de l'image pour lui appliquer un effet, la transformer ou l'intégrer à une autre image est une des bases de la retouche. Ce chapitre sera consacré à une revue de détails des outils à votre disposition
Qu'est-ce qu'une sélection
Il s'agit d'un ensemble de pixels de l'image réunis par vos soins. A l'écran, ceux-ci apparaissent encadrés par une ligne pointillée mobile. Créer une sélection peut avoir de multiples buts. En général, il s'agit d'isoler une partie de l'image pour lui appliquer différents effets (corrections de couleurs ou de luminosité, filtres spéciaux, etc...). Lorsqu'une sélection est active, toutes les transformations que vous mettez en route s'appliquent uniquement aux pixels qu'elle contient. La sélection sert aussi à découper un élément de l'image pour le reproduire, dans la même photo ou dans un autre cliché : cet outil est donc à la base de toute tentative de montage photographique. Bien maîtriser les outils de sélection est impératif dès lors que l'on souhaite exploiter pleinement les logiciels de reouche d'image.

Vous pouvez créer une sélection en utilisant un outil de sélection (à gauche), en créant une sélection au lasso (au centre) ou en utilisant la Baguette magique pour sélectionner des zones de couleur ou une opacité spécifique (à droite).
Les principaux outils de sélection
Les logiciels mettent plusieurs outils à votre disposition pour créer une sélection. Le choix d'utiliser l'un ou l'autre dépendra de la nature de l'élément à isoler dans votre image.
Les outils de sélection suivants peuvent être utilisés :
Les sélections géométriques. Vous avez le choix entre différentes formes de sélection : par exemple rectangulaire, carrée, circulaire, elliptique, ou en étoile, etc...
- Dans la barre d'outils Outils, choisissez l'outil Sélection
 .
. - Vérifiez les paramètres suivants de la palette Options d'outil et modifiez-les si nécessaire :
- Type de sélection : vous permet de choisir la forme de la zone de sélection
- Mode : vous permet de remplacer, d'ajouter ou de supprimer une sélection existante. Remplacer est le paramètre par défaut.
- Progressivité : vous permet d'adoucir les bords de la sélection en spécifiant une largeur de dégradé (0 à 200 pixels)
- Anticrénelage : applique une bordure douce à une sélection en rendant les pixels de son bord semi-transparents
- Sélectionnez à la souris.
A mesure que vous déplacez la souris, une bordure marque la sélection. Lorsque vous arrêtez de déplacer la souris, la bordure de la sélection se transforme en pointillés.
Les lassos. Les lassos sont destinés à sélectionner un élément aux contours irréguliers.
- Dans la barre d'outils Outils, choisissez l'outil Sélection au lasso
 .
. - Choisissez l'un des types de sélection suivants dans la liste déroulante Type de sélection de la palette Options d'outil :
- Rechercher les bords
- Lasso
- Point à point
- Bord optimal
- Vérifiez les paramètres suivants de la palette Options d'outil et modifiez-les si nécessaire :
- Progressivité : vous permet d’adoucir les bords de la sélection en précisant une largeur dégradée (0 à 200 pixels).
- Adoucissement : vous permet d’indiquer le degré de lissage à appliquer à la bordure de la sélection.
- Anticrénelage : applique une bordure douce à une sélection en rendant les pixels semi-transparents.
- Utiliser tous les calques : recherche des contours sur tous les calques de la zone sélectionnée. Cette option est disponible pour les sélections Rechercher les bords et Bord optimal sur les images multicalques.
La baguette magique. C'est l'outil parfait pour les éléments difficiles, voire impossibles à sélectionner manuellement : chevelure, contour d'un nuage, etc... La seule obligation est qu'ils possèdent une cohérence chromatique, sur laquelle la baguette magique va s'appuyer pour définir une sélection. Concrètement, le logiciel recherche tous pixels affichant une même couleur (avec une tolérance que vous déterminez) et les réunit dans la même sélection.
- Dans la barre d'outils Outils, choisissez l'outil Baguette magique
 .
. - Choisissez une option Correspondance dans la palette d'options d'outils :
- Aucun : sélectionne tous les pixels
- Valeur RVB : sélectionne les pixels correspondant aux valeurs rouge, vert et bleu du pixel de référence.
- Couleur : sélectionne les pixels correspondant aux variations d'ombrage du pixel de référence
- Luminosité : sélectionne les pixels correspondant à la valeur de luminosité perçue du pixel de référence.
- Trait perceptuel : sélectionne les pixels correspondant à la variation d'ombrage et à la luminosité perçues pour le pixel de référence
- Trait traditionnel : sélectionne les pixels correspondant aux valeurs rouge, vert et bleu, avec une tendance aux variations de lumière. Cette correspondance fait donc davantage de distinction que le mode Valeur RVB.
- Zones opaques : sélectionne tous les pixels qui ne sont pas totalement invisibles (c'est-à-dire dont la valeur d'opacité est supérieure ou égale à 1). Choisir cette option désactive la fonction Tolérance.
- Opacité : sélectionne les pixels correspondant à la valeur d'opacité du pixel de référence
- Vérifiez les paramètres suivants de la palette Options d'outil et modifiez-les le cas échéant :
- Tolérance : contrôle la précision de la correspondance entre les pixels sélectionnés et le pixel de référence sur lequel vous avez cliqué dans l'image. Pour des valeurs faibles, seuls les pixels similaires sont sélectionnés ; pour des valeurs plus élevées, la plage de pixels sélectionnés est plus large.
- Progressivité : vous permet d'adoucir les bords de la sélection en spécifiant une largeur de dégradé (0 à 200 pixels)
- Utiliser tous les calques : recherche les pixels correspondants dans tous les calques de l'image.
- Contigu : sélectionne les pixels contigus au pixel de référence
- Anticrénelage : génère une sélection au contour lisse en remplissant partiellement les pixels situés sur le contour afin de les rendre semi-transparents. Vous pouvez choisir cette option à l'intérieur ou à l'extérieur du cadre de sélection en pointillés.
- Cliquez sur la zone de l'image contenant les pixels de référence.
Le cadre de sélection en pointillés entoure l'ensemble des pixels correspondants.
La baguette magique est l'un des plus puissants modes de sélection mais demande un peu d'habitude pour délivrer toutes ses qualités. Que tolérance soit trop faible et seule une petite zone est sélectionnée ; qu'elle soit trop élevée et la moitié de votre photo est concernée. Il faut jouer sur la tolérance pour obtenir le meilleur résultat.
Inverser une sélection
Il est parfois plus simple de sélectionner la zone de l’image à exclure, puis d’inverser l’image, dans le cas de sélection de formes complexes. Prenons un exemple : l’image représente un personnage qui se détache sur un arrière-plan de couleur unie. Sélectionnez l’arrière-plan, puis inversez la sélection afin de sélectionner le personnage au lieu de l’arrière-plan.
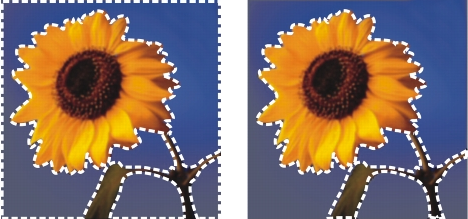
En sélectionnant un arrière-plan uni (à gauche) et en inversant la sélection, il est possible d’isoler un premier plan complexe et multicolore (à droite).
Modifier une sélection
La modification des sélections intervient de différentes manières : vous pouvez modifier une sélection en ajoutant du contenu d’image ou en retirant. Par exemple, si l’image représente un personnage portant un grand panneau, vous pouvez sélectionner le panneau à l’aide de l’outil Sélection rectangulaire, puis ajouter la personne à la sélection à l’aide de l’outil Sélection au lasso.
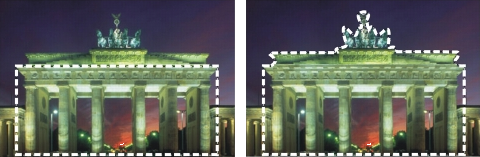
Après avoir créé une sélection, vous pouvez y ajouter des éléments.