
Les tutoriels de Jardinamel
Faire des panoramas avec Autostitch
Tutoriel réalisé par Danamel le 15/07/2008 avec version jAlbum 8.09
Pour voir la version imprimable faites -> Fichier -> Aperçu avant impression
Pour imprimer cliquez ci-contre
| La prise de vue pour panoramas |
| Présentation du logiciel "Autostitch" |
| Paramètres des "Options" |
| Choix des photos |
| Quelques conseils supplémentaires |
La prise de vue
Reportez-vous au chapitre Faire des panoramas de la section Photographie pour voir les explications et conseils au sujet de la prise de vue pour des panoramas.
Présentation du logiciel "Autostitch"
Autostitch a été développé par Matthew Brown et David Lowe, de l'University of British Columbia.
Le logiciel, tellement puissant, a été licencié dans de nombreux programmes du même genre (Autopano Pro, Serif PanoramaPlus ou encore Calico) mais aussi (et surtout!) par ILM, Industrial Light & Magic, la branche chargée des effets spéciaux de toutes les productions de Lucasfilm Ltd., la société de production de Georges Lucas, papa de la Guerre des Etoiles.
Bref, AutoStitch, c'est du sérieux.
Tout d'abord, vous devez récupérer et installer le logiciel Autostitch.
Ce logiciel fait environ 1,4 Mo pour la version 2.2 et 17.5 Mo pour la version actuelle. Il est gratuit pour une utilisation personnelle.
Pour le télécharger en anglais sur le site de l'auteur, cliquez sur ce lien :
Autostitch 
La version actuelle gratuite n'a plus de numéro de version, mais est nommée simplement version démo. Sur la page de téléchargement vous avez le choix entre la version actuelle 64bits ou l'ancienne version 2.2 en 32 bits.
Si vous êtes allergique à l'anglais vous pouvez avoir en français la version précédente 2.2 : ICI 
Le logiciel n'a pas besoin d'installation.
Le fichier zip téléchargé contient plusieurs fichiers à ouvrir dans un répertoire quelconque.
L'idéal est de le faire dans un répertoire "Autostitch" que vous aurez créer dans un dossier (par exemple : Mes documents ou bien Program Files).
Par contre, le fichier zip de la version française contient un fichier exe qui fait une installation par défaut dans le répertoire
Program Files pour XP ou Programmes pour Vista et Windows 7.
Une fois installé cliquer sur le fichier AutoStitch.exe pour lancer le logiciel,
Suivant la version les interfaces suivantes s'affichent au lancement du logiciel :
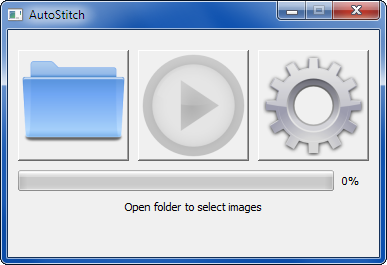
Accueil version actuelle en anglais
Version actuelle
- L'icône de gauche (image dossier) permet d'ouvrir l'explorateur pour sélectionner une séquence de photos.
- L'icône centrale (rond avec flèche intérieure) de lancer le calcul de panorama.
- L'icône de droite (image roue dentée) de règler différents paramètres.
Dans cette version vous pouvez maintenant choisir où sera sauvegarder la panorama. Par défaut c'est sur le bureau.
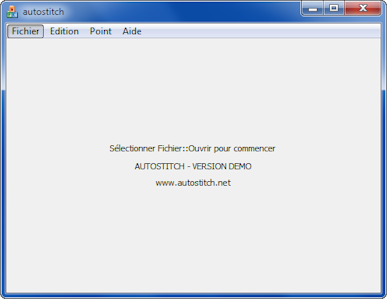
Accueil version 2.2 en français
Version 2.2
- L'onglet File (Fichier) permet d'ouvrir l'explorateur pour sélectionner une séquence de photos et de quitter le logiciel.
- L'onglet Edit (Edition) de règler différents paramètres.
- Le bouton Stich (Point) de lancer le calcul de panorama.
- Le bouton Help (Aide) ...(vous en trouverez plus ici ;-)
Paramètres des options
Il n'y a pas beaucoup de réglages à faire.
Pour ouvrir la fenêtre des options, pour la version actuelle cliquer sur l'icône de droite représentant une roue dentée et pour la version 2.2 cliquer sur "Edition" puis "Options"
La fenêtre des options se présente sous cette forme :
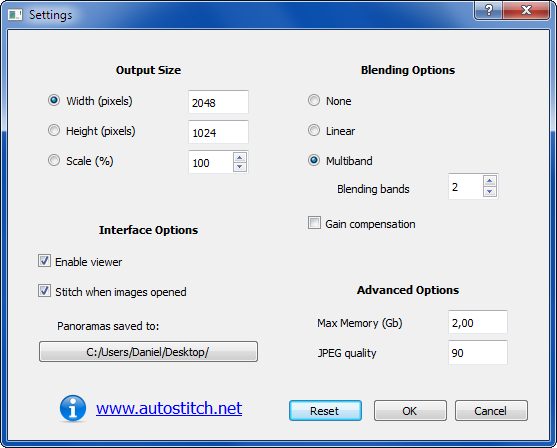
Options version actuelle
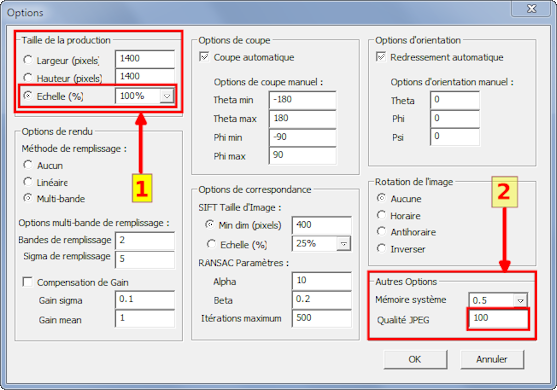
Options version 2.2
Nous ne nous intéresserons qu'aux paramètres suivants :
1 - Output Size (Taille de la production) : permet de définir la taille de la photo. On choisit "Scale" (Echelle) et on met "100%" afin d'obtenir la meilleure qualité.
2 - Advanced Options ou Other Options (Autres Options) : ( dans la boite en bas à droite ) Système Memory (Mémoire système
Soit vous laissez par défaut ou si vous avez beaucoup de mémoire installée sur l'ordinateur, vous pouvez augmenter pour accélérer le calcul du panorama
(attention il faut mettre un point et pas une virgule : exemple : 0.512 pour 512 Mo)
Pour finir on change enfin (je vous avez dis que ça irait vite ;-) ) le paramètre JPEG Quality (Qualité JPEG) : en le réglant à 100 (toujours pour une meilleure qualité).
Nous laissons les autres valeurs par défaut.
On valide les options en cliquant sur "OK"
(pas de capture d'écran ce coup-ci...)
puis on fait File -> Open (Fichier -> Ouvrir) et on sélectionne nos "x" photos en 1 seule fois :
Choix des photos
Les photos maintenant :
Pour les sélectionner vous cliquez sur Fichier -> Ouvrir .
Une fenêtre s'ouvre permettant de choisir dans l'arborescence vos photos
Vous pouvez choisir avec la liste :
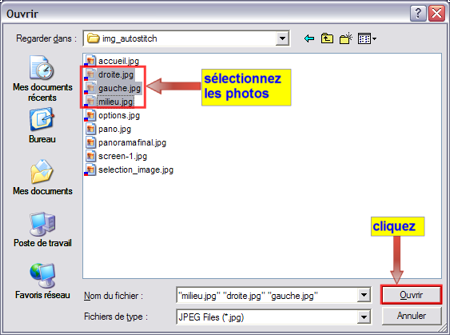
ou bien avec les miniatures :
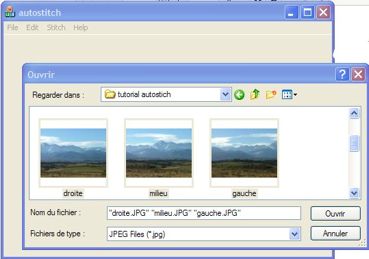
Pour l'exemple, nous prendrons trois photos prises à la suite les unes des autres (en prenant soin que les photos se recoupent un peu) :



Photos pour panorama
Ici nous avons pris trois photos pour l'exemple mais vous pouvez en prendre beaucoup plus.
Vous n'étes pas obligés de les sélectionnez dans l'ordre, le logiciel s'en charge tout seul.
Lorsque l'on clique sur Ouvrir, le calcul se lance directement.
Et cette fenêtre apparait :
Version actuelle
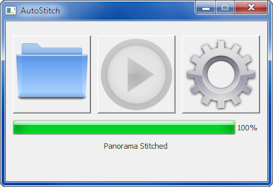
La barre sous les icônes montre l'avancement du calcul du panorama.
Version 2.2
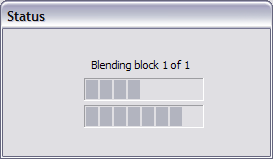
Attendre que le panorama soit calculé et réalisé...(sans perdre patience. La durée est fonction du nombre et du poids des photos ainsi que la puissance de l'ordinateur)
Pour la version 2.2 il est enregistré par Autostitch dans le même dossier que les photos à assembler.
Pour la version actuelle le panorama n'est pas affiché mais enregistré directement dans le dossier sélectionner. Autre différence, maintenant les panoramas sont enregistrés avec un nom différent (pano.jpg, pano1.jpg, etc.)
Voici un exemple de pano brut :

ATTENTION : pour la version 2.2 si vous voulez faire plusieurs panoramas à la suite dans le même dossier de photos, il faut immédiatement le renommer, sinon le logiciel écrase le premier car il enregistre toujours sous l'appellation "pano.jpg".
Cela n'est plus nécessaire avec la version actuelle.
Vous n'avez plus qu'a ouvrir votre logiciel de retouche favori, recadrer le pano et l'enregistrer en lui donnant un nom plus explicite.
Vous devrez sans doute le compresser un peu car le poids d'un panorama est assez lourd.
Et voici le résultat final.

Etonnant non ?
Ceci fait, si vous n'avez pas l'intention de faire des modifications, vous pouvez effacer l'original du "pano" ainsi que le fichier "pano.txt" enregistré dans le même répertoire. Ce fichier n'existe plus avec la version actuelle.
Quelques conseils supplémentaires
- Si le message suivant "NO IMAGE MATCHES FOUND" s'affiche : c'est que le logiciel n'a pas trouvé de points communs entre les photos
- Faire attention à la trop grande différence de luminosité qui risque de planter le logiciel
- Les version actuelles sont Version demo en anglais et version 2.2 en français (voir liens ci-dessus).
- Le logiciel est théoriquement limité dans le temps, mais il suffit de télécharger puis d'installer la nouvelle version en écrasant l'ancienne