
Guide utilisateur jAlbum
jAlbum / Examen
Examen
Remarque : actuellement en mode Examen, les images volumineuses ne montrent aucun effet de filtre appliqué en mode Édition, par exemple. échelle de gris, texte.
Vous pouvez passer en mode Examen depuis Menu/Outils/Examen, en utilisant le menu contextuel entre les vignettes de la vue Explorer, en utilisant le raccourci clavier Maj. + CMD/Ctrl + F ou en sélectionnant une ou plusieurs images et en appuyant sur la barre d'espace. Le mode Examen nécessite que les images soient visibles en mode Explorer. Si seuls les dossiers sont affichés, l'écran d'Examen n'aura aucun contenu !
Aucune aide avec l'icône '?'. Le mode Examen vous permet d’examiner des versions plus grandes de vos images, ou vidéos en 'aperçu d’image fixe', qu’en mode Explorer et de modifier le classement par étoiles et les étiquettes; marquer un élément en tant qu’image de dossier ou exclure/supprimer une image de votre projet.
Remarque : si, à tout moment, vous appuyez sur la barre d'espace pour passer en mode Examen, mais que vous n'avez pas paramétré le 'focus' de l'interface graphique sur le sélecteur de skin, ce que vous verrez alors est l'aperçu de 'l'aspect' de l'album du skin. Pour éviter cela, cliquez n'importe où dans le volet du mode Explorer
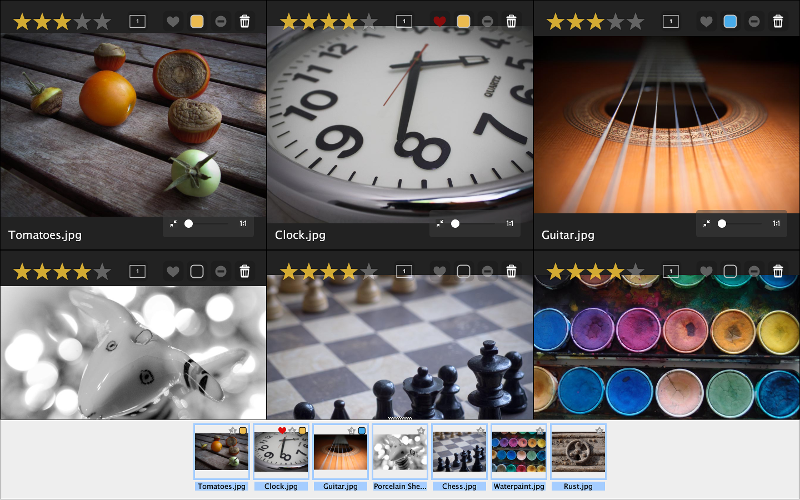
Lorsque vous entrez pour la première fois en mode Examen, une bande de vignettes des images du dossier en cours s’affiche pendant quelques secondes avant d'être masquée. Toutes les images sélectionnées en mode Explorer sont également sélectionnées dans la bande de vignettes. Pour afficher la bande de vignettes à tout moment, déplacez votre curseur au bas de votre écran, déplacez-le à nouveau pour la masquer à nouveau.
Le fait de passer en mode de révision avec plusieurs images sélectionnées, ou en sélectionnant plusieurs images dans la bande de vignettes, vous permettra d’utiliser les touches page précédente/page suivante pour naviguer dans une page de vignettes à la fois. Remarque, si aucune de ces clés n’existe, utilisez des touches alternatives pour votre système d’exploitation, par exemple macOS utilisez FN + touches haut/bas. L’utilisation de la méthode page précédente/page suivante parcourra toutes les images du dossier actuel, les images sélectionnées dans la vue d’exploration seront celles affichées lorsque vous quitterez le mode de révision.
Si plus de six images sont sélectionnées, seules les six premières seront affichées dans la fenêtre d'Examen. Pour afficher davantage d'images "sélectionnées", vous devez désélectionner l'une des images précédentes dans la bande de vignettes, les images seront mélangées à gauche et l'image suivante de la séquence sera affichée en tant que dernière des six. Utilisez les touches Cmd/CtrlL ou Maj. pour contrôler quelles images sont ajoutées ou supprimées lorsque vous cliquez sur la vignette, utilisez Maj. + les touches fléchées gauche/droite pour sélectionner/désélectionner les vignettes contiguës. Si le dossier contient trop d’images à afficher sur la bande de miniatures, vous pouvez afficher le reste des miniatures en cliquant sur la première/dernière miniature visible, puis en utilisant les flèches gauche/droite.
Le fait de cliquer sur une seule vignette désélectionnera évidemment toutes les autres vignettes sélectionnées et vous ramènera à une vue unique. Les autres méthodes consistent à utiliser les touches haut/bas/gauche/droite. De plus, si deux images ou plus sont affichées, vous pouvez cliquer sur l'icône «1», qui remplace les icônes de navigation d'une image, pour revenir à une seule image - celle sur laquelle vous avez cliqué, bien sûr. Enfin, vous pouvez survoler une image "Examen" et appuyer sur la barre d'espace ou double-cliquer sur l'image.
Utilisez la touche Échap ou, si une seule image est affichée, cliquez sur l’icône 'Grille de vignettes' pour quitter le mode Examen. Lorsque vous quittez le mode Examen, toutes les images actuellement sélectionnées pour l'Examen sont sélectionnées en mode Explorer. Vous pouvez ainsi marquer les images à supprimer, puis sélectionner toutes les images marquées pour suppression du projet, ce qui permet de supprimer facilement ces images en une seule fois. Aucune suppression une par une n'est nécessaire.
ISi vous avez appliqué un filtre d'étoiles, d'étiquettes ou de mots-clés en mode Explorer, le mode Examen n'affichera que les images des vignettes actuellement visibles, c'est-à-dire que les images masquées ne sont pas incluses dans la bande de vignettes.
Remarque : si la barre de filtre n'est pas affichée, utilisez Cmd/Ctrl + F ou cliquez sur l'icône du fichier dans la Barre d'outils pour l'afficher.
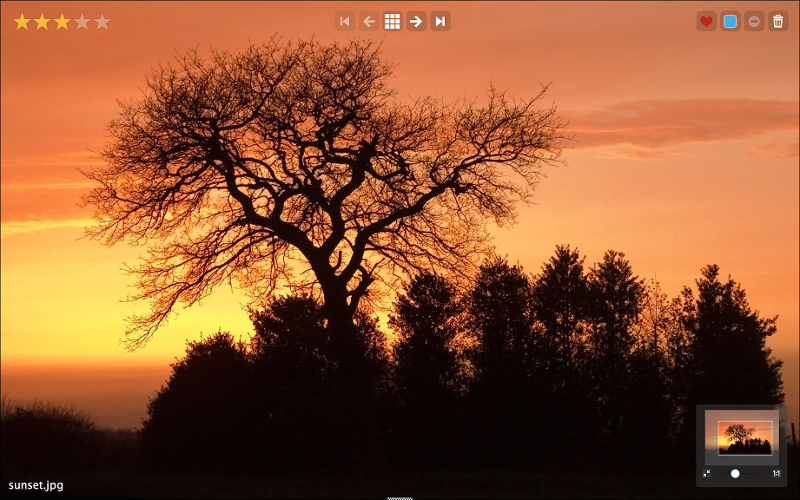
Pour noter l'image, cliquez sur les icônes en forme d'étoile ou utilisez les touches 0 à 5 (aucune à cinq étoiles). Pour marquer l'image comme image miniature du dossier, cliquez sur l'icône en forme de cœur ou appuyez sur la touche 'T'. Pour étiqueter l'image, cliquez sur le petit carré à droite de l'icône en forme de cœur jusqu'à obtenir la couleur souhaitée ou appuyez sur les touches 6 à 9 pour sélectionner une couleur spécifique. Utilisez la touche 'F' pour basculer entre les variations d'étiquette, y compris aucune ! . Pour exclure une image, cliquez sur l'icône '-' ou appuyez sur la touche '-'. Si vous souhaitez supprimer l'image, cliquez sur l'icône de la corbeille. Une boîte de dialogue de confirmation apparaîtra pour éviter les suppressions accidentelles. Les raccourcis clavier s’appliquent à l’image active - l’image active a des icônes/texte plus lumineux, l’inactive est plus terne.i>
Remarque : lorsque la barre de vignettes est visible, les raccourcis clavier 0 à 9 et '-' s’affectent à toutes les vignettes sélectionnées.
Lorsque vous examinez une seule image, vous avez accès aux boutons de navigation pour la première image, l’image précédente, la sortie en mode exploration, l’image suivante et la dernière image - tous sont en haut au centre de l’écran.

Le nom de fichier de l’image est affiché en bas à gauche de l’écran, si vous survolez le nom du fichier, des informations supplémentaires seront affichées, telles que la taille du fichier, la date, la marque de l’appareil photo, l’exposition. En cliquant sur la zone d’information, vous l’épinglerez, de sorte que les informations des autres images restent visibles lorsque vous passez de l’une à l’autre. Cliquez à nouveau sur la zone de métadonnées pour la désépingler.
Pour effectuer un zoom avant sur une image, utilisez la commande de zoom située en bas à droite de l’image - visible uniquement lorsque la bande de vignettes est masquée. Vous pouvez également cliquer sur l’image pour passer de l’ajustement à la taille de l'écran à la taille réelle. Si vous cliquez avec le bouton droit de la souris sur l’image, elle effectuera un zoom avant sur la zone sélectionnée, si l’image entière ne tient pas dans l’affichage. dans la même position relative qu'avant le zoom.
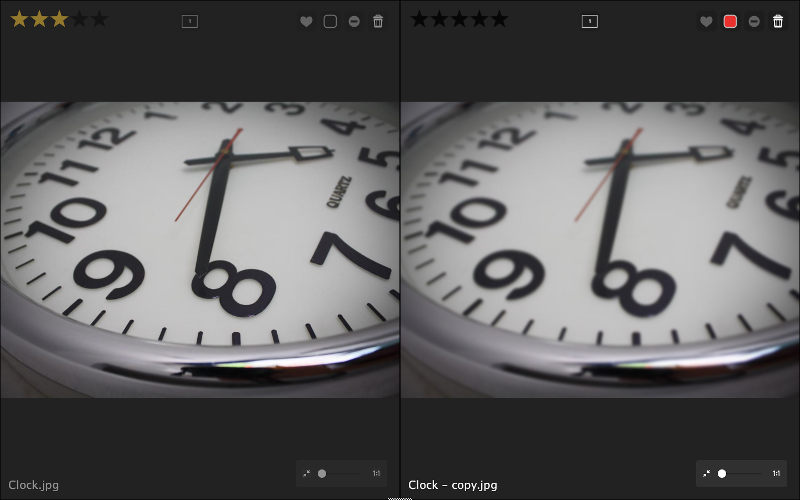
En mode Explorer si vous avez sélectionné deux images, celles-ci seront affichées côte à côte. Ceci est idéal pour comparer deux images du même sujet afin de faciliter le tri de vos images. Par exemple, vous pouvez zoomer sur les deux images pour comparer la mise au point et/ou le bruit et ainsi conserver la meilleure image et rejeter l’autre.