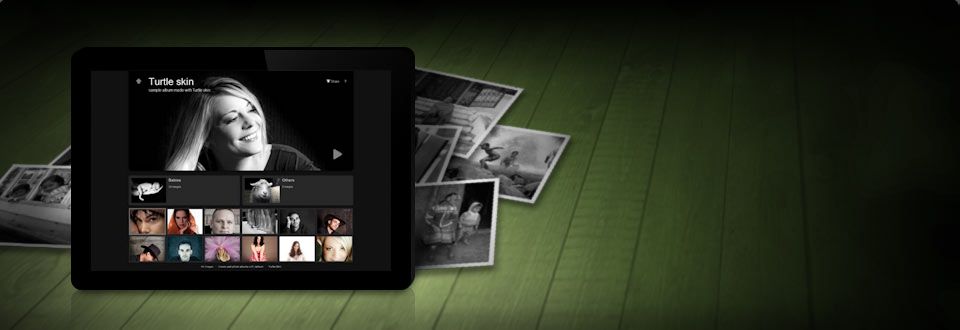Tout en donnant un soutien pour le skin Turtle certaines questions surgissent de temps en temps. J'ai rassemblé ici quelques-unes des plus fréquemment posées.
Où puis-je changer ceci ou cela ?
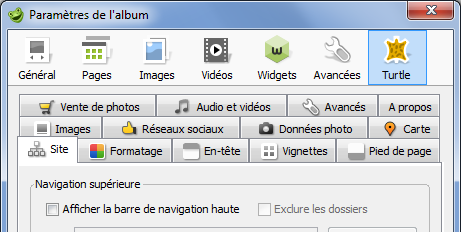
Je suis conscient que la recherche de la fenêtre Paramètres n'est pas toujours évidente. Vous pouvez aller dans les paramètres, soit en cliquant sur l' “icône engrenages” sur le côté gauche sous le projet ou en cliquant sur l'“icône skin” à côté du skin sélectionné ou choisissez l'onglet “Album » Paramètres” du menu. Les paramètres de propriété du skin sont rassemblés sur l'onglet du skin (appelé “Turtle” , par exemple).
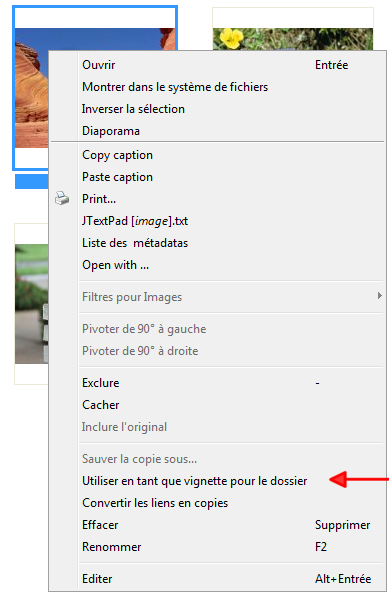
Comment puis-je changer l'image d'En-tête ?
Dans jAlbum vous pouvez choisir une image pour représenter un dossier appelé “Vignette du dossier“. Cette image sera utilisée comme vignette de dossier au niveau supérieur, sur laquelle vous pouvez cliquer pour accéder au dossier. Au plus haut niveau cette image représente l'album lui-même. Cette image sera utilisée comme vignette d'album lorsque vous téléchargez l'album à jalbum.net – sinon, il n'est généralement pas utilisé dans l'album lui-même. Cependant, dans Turtle cette image se double avec “Image d'En-tête” – vous savez, la grande image de la page des vignettes. Elle est également utilisée sous forme de vignette lors du partage sur les sites sociaux. Vous pouvez la sélectionner par un Clic droit » Utiliser en tant que vignette pour le dossier. Vous pouvez même sélectionner un dossier. Comme vignette d'album (au niveau supérieur), vous pouvez en choisir une qui est profondément enfouie dans les Sous-albums , allez dans Paramètres » Général » Vignette de l'album et faire défiler à l'aide des petits triangles. Si vous voulez cette image en tant qu'image d'En-tête, mais ne voulez pas l'inclure dans l'album, vous pouvez l'exlure en même temps – jAlbum prendra soin de cette situation. Je sais qu'il y a une certaine ambiguïté de la terminologie de jAlbum "Vignette de dossier» et «Image d'En-tête« de Turtle, mais c'est une sorte de recyclage d'une caractéristique jAlbum déjà existante dans un but similaire. Rappelez-vous – “Image d'En-tête” de Turtle est la même chose que “Vignette de dossier”, du menu de jAlbum que vous choisissez par un clic droit.
Partager verticalement la mise en page des vignettes…
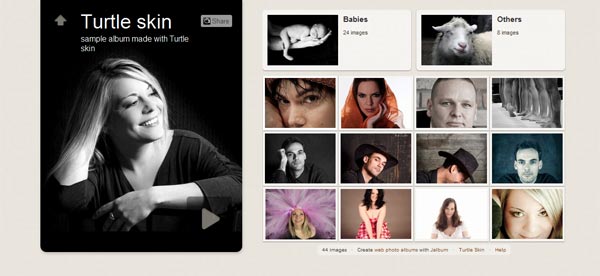
Celle-ci n'a pas été posée souvent, mais je suppose que la plupart d'entre vous ne savent même pas que cette fonction existe, n'est-ce pas ? Si vous voulez avoir une image d'En-tête orientée portrait sur le côté gauche avec les vignettes à droite, utilisez simplement limites d'image portrait dans la case Taille de l'image d'En-tête dans Paramètres » Turtle » En-tête , par exemple, 400×500.
L'album ne démarre pas, seulement des animations de chargement apparaissent au lieu des vignettes. Que dois-je faire ?
Ce doit être une erreur JavaScript. La source la plus fréquente de cette erreur est en utilisant des guillemets ou des apostrophes dans les noms de fichiers ou dossiers. Je sais que c'est tentant de donner de dossiers des titres avec des caractères accentués ou spéciaux, mais les serveurs web, les technologies web (Javascript, Flash, ...) et les bibliothèques externes (Google Maps, Paypal, Facebook) risque d'échouer sur ces derniers. Les auteurs de sites le savent bien, mais vous devriez y penser aussi. Lorsque vous créez un album, vous créez un site Web. Alors n'utilisez que les caractères web sécurisés ( a-z A-Z 0-9 . – _ ) comme noms de dossiers et de fichiers. Vous pouvez leur donner des noms descriptifs en mode Édition »angle inférieur droit » Titre et utiliser n'importe quel caractère que vous aimez. Vous pourriez également peut-être vérifier si les Paramètres » Avancées » Dénomination » Encoder les liens (URL) est activé, ce qui peut aider avec des noms de fichiers et de dossiers contenant des caractères web non sécurisés.
Comment puis-je ajouter une description à un dossier ?
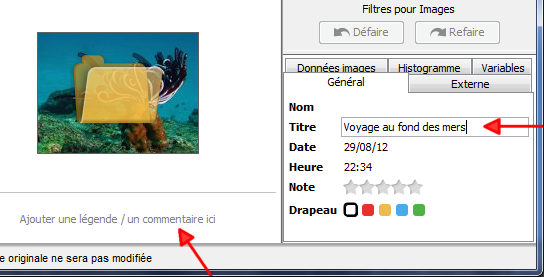
La première flèche rouge montre où mettre le titre d'un dossier. Voyez-vous l'autre flèche rouge ci-dessus ? Oui, c'est là que vous pouvez ajouter des descriptions dans un dossier. Ces descriptions apparaissent sous le titre de la page, et dans la liste des sous-albums. Mais comment se rendre à cette page ? Si vous utilisez un double clic pour permuter entre le mode Vignettes et le mode Editer, vous trouverez peut-être difficile à obtenir le mode d'édition d'un dossier, car si vous double-cliquez dessus, il va simplement vous amener aux images dans le dossier.
Donc, tout d'abord sélectionner la vignette du dossier, puis utilisez le bouton Mode Editer dans le coin supérieur droit ou cliquez sur le menu Editer sur la vignette ou utilisez le Menu contextuel (clic droit) + Editer. Vous pouvez même utiliser un formatage HTML dans les descriptions de dossiers. Pour la page de premier niveau il suffit d'aller dans Paramètres » Général » Description de l'album. C'est pareil qu'une description de dossier, mais pour l'album lui-même.
Comment les visiteurs peuvent-ils télécharger les originaux ?
Dans un premier temps, évidemment, vous devez inclure les originaux dans votre album. Vous pouvez le faire par le commutateur global dans Paramètres » Pages » Lien vers (les images originales | les images hautes résolutions) via les réduites. Ou il suffit de sélectionner les images dont vous voulez joindre les originaux, Clic Droit » Inclure l'original. L'album affiche un lien (un bouton avec une flèche vers le bas) à l'origine sur le panneau Info. Lorsque le visiteur clique dessus, l'image s'ouvrira dans une nouvelle fenêtre du navigateur. C'est ainsi que les navigateurs gèrent les liens vers des images. Si vous voulez le télécharger, il suffit de sauvegarder à partir de la nouvelle fenêtre (clic droit » Enregistrer sous… ou par glisser-déposer). Vous pouvez également l'enregistrer directement à partir de l'album par un clic droit sur le bouton de téléchargement, et en sélectionnant “Enregistrer le lien sous…“.

Comment faire pour empêcher les visiteurs de télécharger vos photos ?
Alors que vous pouvez prendre des mesures pour arrêter l'enregistrement de vos images, il n'y a pas de protection absolue sur le web. On peut facilement prendre une capture d'écran par exemple, vous ne pouvez pas l'empêcher. Aussi la véritable source des images peut être facilement révélée avec des outils de débogage. Rappelez-vous, une image visible sur le web est également susceptible d'être copiée. Si vous êtes préoccupé par le vol de vos images, procédez comme suit :
- Ne jamais télécharger les images haute résolution avec vos albums
- Appliquer un filigrane
- Utiliser la fonction Turtle Protection contre le clic droit (onglet Avancés)
- Ajouter une note de copyright pour l'en-tête ou le pied de l'album, vous pouvez même en ajouter une à la légende de l'image (Modèle de légende)
Comment puis-je utiliser les mêmes paramètres dans plusieurs albums ?
Si vous voulez que tous vos nouveaux albums commencent avec les mêmes paramètres, faire un album avec les paramètres souhaités, puis sélectionner : Fichier » Enregistrer comme album par défaut… De cette façon, tous vos nouveaux albums débuteront avec l'ensemble des paramètres enregistrés. Si vous voulez seulement un album à utiliser les paramètres d'un autre, il suffit d'utiliser Fichier » Importer » Importer depuis le Projet d'album et de sélectionner le fichier jalbum-settings,jap de l'album dont vous voulez utiliser les paramètres.
Comment puis-je ajouter mon logo dans l'En-tête ou le Pied de page ?
Commencez par enregistrer votre logo au format PNG ou GIF (8 bit avec transparence) ou PNG 32 bit dans la taille finale (ne doit pas être trop grand, par exemple sur 200px de large). Placez cette image dans le sous-dossier ‘res’ du dossier du skin (Ctrl-Alt-S à partir de jAlbum). YVous pouvez avoir besoin des privilèges d'administrateur. Veuillez ne pas écraser le propre fichier logo.png du skin. Maintenant, vous pouvez vous référer à ce logo dans l'en-tête ou pied de page comme suit : ${resPath}/monlogo.png. Voici un exemple :
<div class="center">
<p><a href="http://monsite.com/"><img src="${resPath}/monlogo.png"></a></p>
<p>Veuillez visitez mon site !</p>
</div>
S'il vous plaît noter que si vous effectuez une modification à un skin, elle sera perdue après une mise à jour du skin. Alors s'il vous plaît garder la trace de ce que vous avez modifié, et enregistrer les fichiers nécessaires dans un autre emplacement (par exemple une clé USB), pour être en mesure de refaire les modifications à la nouvelle version du skin.
Comment puis-je traduire un skin ?
NOTE TRADUCTEUR : Turtle étant déjà traduit en français pas trop utile sauf lors d'une mise à jour si vous ne voulez pas attendre la traduction officielle
C'est maintenant assez simple avec l'outil de traduction intégré de jAlbum. Choisissez votre langue dans Outils » Préférences » Language et utilisez Outils » Translator » Translate selected skin si vous voulez le faire à partir de zéro ou sélectionnez Update skin translation pour traduire uniquement les clés manquantes.
Comment optimiser les albums Turtle pour les périphériques moins performants ?
Turtle utilise de nombreux effets visuels évolués, comme des transitions, des effets de zoom, des ombres portées, etc, ce qui pourrait consommer trop de puissance de calcul sur des appareils moins performants. Voici mes recommandations pour faire des albums moins lourds en ressources :
- Utiliser des petites tailles d'image,, par exemple. 600×480 (Paramètres » Images » Taille des images » Images)
- Utiliser une petite image d'En-tête par exemple 600×200 (Paramètres » Turtle » En-tête » Taille de l'image d'En-tête)
- Désactiver certains des effets de transition, un simple Fondu enchaîné devrait faire (Paramètres » Turtle » Images » Transition)
- Désactiver les ombres portées (Formatage » Utiliser les effets 3D)
- Sélectionnez un style sans arrière-plan graphique, Black, Gray, White ou Yellow
Veuillez m'écrire si il vous manque encore quelque chose.