
Guide utilisateur jAlbum
jAlbum / Bienvenue
| Contenus |
|---|
Glossaire
Termes et paramètres de A à Z pour faciliter la recherche d'informations spécifiques.
[ A ] [ B ] [ C ] [ D ] [ E ] [ F ] [ G ] [ H ] [ I ] [ J ] [ K ] [ L ] [ M ] [ N ] [ O ] [ P ] [ Q ] [ R ] [ S] [ T ] [ U ] [ V ] [ W ] [ Z ] [ 3 ]
Explication de base
Si, lors de la création d’un projet, vous recevez une alerte ‘accès refusé’, vérifiez que jAlbum est en cours d’exécution avec des privilèges d’administrateur. De plus, si un logiciel antivirus est installé, assurez-vous qu’il ne bloque pas jAlbum.
jAlbum est livré avec deux exemples de projets pour faciliter la mise en route, ils sont 'Welcome to jAlbum' et 'Sample Project'. Si, après les avoir essayés, vous ne souhaitez plus qu’ils restent dans votre liste de projets, vous pouvez les supprimer en les sélectionnant, puis en cliquant sur la petite flèche vers le bas à droite du nom du projet et en choisissant 'Effacé...' puis 'Supprimer tout le projet...'.
Il s'agit de l'affichage de jAlbum quant il commence. Il s'affiche chaque fois que vous n'avez pas de projet ouvert. Passons en revue chaque partie de l'interface utilisateur principale de jAlbum :
C’est le mode d’affichage dans lequel jAlbum démarre. Il s’affiche chaque fois que vous n’avez aucun projet ouvert. Passons en revue chaque partie de l’interface utilisateur principale de jAlbum :/p>
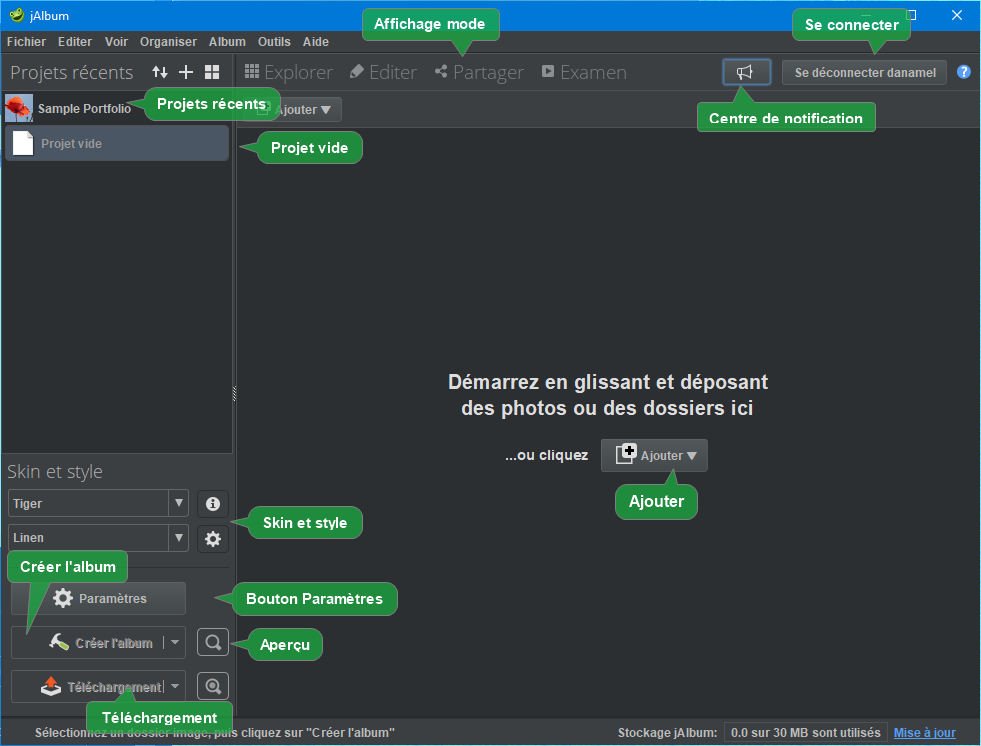
Affichage modes
Explorer
Ici vous pouvez ajouter, réorganiser et supprimer les éléments (images, vidéos et dossiers) qui composent votre album.
Editer
Ici vous pouvez voir et modifier des images individuelles, vidéos et leurs propriétés correspondantes.
Aperçu
Sélectionnez ce mode d'affichage pour afficher un aperçu de l'album final dans un navigateur web intégré.
Partager
Faites connaître votre album aux autres.
Examen
Ce mode plein écran vous permet de présenter les images du dossier actuellement affiché de votre projet de manière à approuver (noter et exclure) et à comparer les images du dossier.
Se connecter
Vous permet de vous connecter à votre compte jAlbum en utilisant votre nom d'utilisateur. Si vous avez acheté une licence pour jAlbum, la licence sera automatiquement activée lorsque vous vous connectez. Une fois que vous êtes connecté, ce bouton devient Se déconnecter avec votre pseudo. Vous pouvez vous déconnecter si vous avez votre propre hébergement de site et ne souhaitez pas que vos albums soient répertoriés sur vos pages de profil de jAlbum.
Si vos albums sont hébergés avec jAlbum et que vous vous déconnectez, vos albums ne seront pas ajoutés correctement à votre profil jalbum, mais le serveur finira par découvrir eux et les ajouter comme albums cachés. En plus, si vous vous déconnectez, l'application ne supprime pas les albums supprimés à l'aide de l'une des méthodes de suppression d'un album. Vous devez supprimer manuellement le ou les albums de votre page profil/albums.
Si vous changez votre nom d’utilisateur jAlbum, sur votre page de profil, vous devrez vous déconnecter et vous reconnecter en utilisant votre nouveau nom d’utilisateur.
Centre de notifications
Vous avertit lorsqu’il y a une nouvelle mise à jour de jAlbum, une mise à jour du skin, lorsque le compte est sur le point d’expirer et bien d’autres choses. Lorsqu’un message concerne une mise à jour de skin et que vous choisissez de la mettre à jour, le skin ne sera rechargé que si le projet en cours l’utilise déjà. Les mises à jour de skin avertiront également si la version de jAlbum utilisée doit être mise à jour pour pouvoir utiliser le skin mis à jour.
Les mises à jour d'avertissement de skin peuvent échouer si le skin est actuellement sélectionné. Pour éviter des problèmes, sauvegardez le projet et sélectionnez un autre projet qui utilise un skin différent (ou sélectionnez un 'Nouveau projet d'album' et un autre skin). Ensuite, cliquez sur l'icône Notification, puis mettez à jour le skin. Une fois la mise à jour terminée, vous pouvez sélectionner à nouveau votre projet et continuer.
Projets récents
Une liste de tous vos projets récents, la valeur par défaut est 50, mais vous pouvez contrôler le nombre de projets dans cette liste dans Préférences/Général. La liste peut être triée comme Projets récents, alphabétiquement de a-z ou z-a. Cliquer sur un projet pour l'ouvrir. Vous pouvez supprimer tous les projets récents de la liste en sélectionnant le premier élément dans la liste, <<Effacer la liste>>.
Voir le mode Explorer pour plus de détails.
Skin et style
Skin
Skin
Le sélecteur de skin est un menu déroulant qui vous permet de sélectionner l'un des skins installés (modèles / thèmes) ou, à la fin de la liste, de télécharger d'autres skins sur jAlbum.net. Les skins téléchargés (extension .jaskin) doivent simplement être double-cliqués ou glissés et déposés sur jAlbum pour les installer. Les skins fournis avec jAlbum apparaissent avec la police de poids normal et les skins installés par l'utilisateur apparaissent en gras. Toutefois, un skin fourni appraîtra en gras une fois qu'il a été mis à jour, les mises à jour vont dans le répertoire skins de l'utilisateur, et non dans le répertoire du programme.
Si vous souhaitez revenir à une version antérieure d'un skin empaqueté, vous devrez supprimer le skin groupé avant de pouvoir sélectionner l'ancienne version. Pour le supprimer, sélectionnez-le, puis cliquez sur le bouton info sur le skin, confirmez qu'il s'agit de la version fournie en cochant son emplacement puis cliquez sur le bouton Supprimer. Pour plus d'informations, reportez-vous à la section 'Informations skin' ci-dessous.
À partir de jAlbum 15.1, vous pouvez également enregistrer les paramètres actuels du skin sous la forme d'un fichier .jap par défaut, à utiliser pour de futurs projets. Si vous souhaitez utiliser les valeurs par défaut suggérées par le skin pour un projet particulier, chargez l'habillage avec la touche ALT/Opt enfoncée.
Notez que si vous ‘rechargez’ le même skin que celui déjà sélectionné dans un projet, tous les paramètres de skin reviendront à leurs valeurs par défaut.
Changement de skins
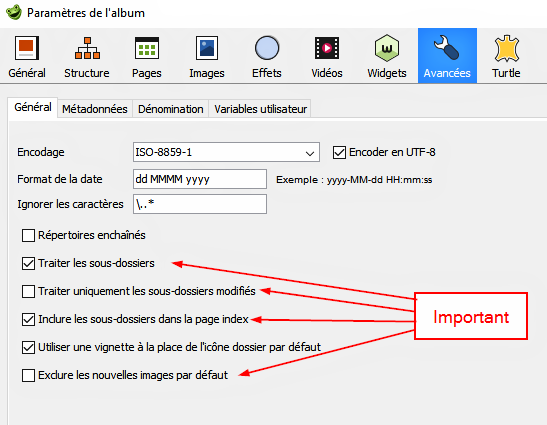
Si vous avez créé un album avec un skin et que vous décidez d'en utiliser un autre, vous devrez vous assurer que Traiter les sous-dossiers et Inclure les sous-dossiers dans la page index sont sélectionnés et que Traiter uniquement les sous-dossiers modifiés et Exclure les nouvelles images par défaut ne sont pas sélectionnées dans Paramètres -> avancés. En effet, chaque skin a ses propres ressources qui contrôlent l'apparence des pages Web, de sorte que chaque page de l'album doit être traitée pour s'assurer qu'elles pointent toutes vers les bonnes ressources. Lors de la reconstruction de l'album, cliquez simplement sur "Créer l'album", puis téléchargez l'intégralité de votre album.
Avant d’expérimenter d’autres skins/paramètres, vous pouvez enregistrer les paramètres du projet à l’aide de ‘Enregistrer sous…’. Vous pourrez ensuite récupérer vos paramètres d’origine en chargeant le fichier de paramètres de projet nouvellement créé.
Paramètres Skin
Si le skin a ses propres paramètres, vous pouvez cliquer sur la roue dentée et les paramètres du skin s'ouvriront. Certains skins ont leurs propres pages d'aide pour leurs réglages spécifiques, voir Manuels Skin pour une liste des skins avec manuels d'utilisation.
Information Skin
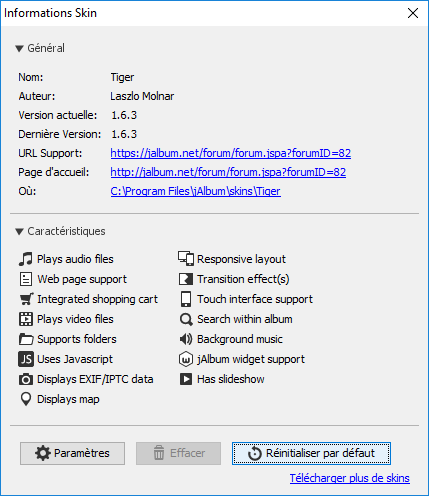
Si vous cliquez sur l'icône ronde avec un 'i' la fenêtre d'information du skin va s'ouvrir. Cela vous donnera des informations sur le skin telles que la version installée et à jour et si une version plus récente est disponible une option de mise à jour; la page de support, la page d’accueil et son emplacement sur votre ordinateur; Les fonctions prisent en charge par le skin; la possibilité de supprimer le skin actuel s'il n'est plus utilisé. À partir de jAlbum 15.1, vous pouvez également enregistrer les paramètres du skin en tant que fichier .jap par défaut, à utiliser lorsque le skin est chargé. Le bouton 'Réinitialiser par défaut' effacera le fichier de paramètres sauvegardés.
Avertissement pour les utilisateurs de Windows : Windows verrouille les fichiers ouverts, de sorte que les mises à jour peuvent échouer si le skin est actuellement sélectionné. Voir la note dans le centre de notification ci-dessus.
Il y a aussi un lien vers la page des skins de jAlbum, pratique si vous souhaitez explorer les skins qui ne sont pas actuellement installés.
Les skins peuvent également être supprimés à partir de Menu/Outils/Skin Developer/Delete selected skin..., ou en utilisant MAJ + Cmd/Ctrl + S pour ouvrir le répertoire du skin dans le système de fichiers de votre ordinateur.
Styles
Le sélecteur de style est un menu déroulant qui vous permet de modifier et de prévisualiser le style de votre album, si cela est pris en charge par le skin sélectionné. Le style actuel est affiché avec une flèche pour ouvrir le menu déroulant, le style mis en surbrillance est la cible. L'image contextuelle, si elle est fournie par le skin, est un exemple de l'apparence du style cible.
Bouton Paramètres
Ouvre les Paramètres jAlbum. Ces paramètres sont appliqués au projet avec lequel vous travaillez et sont indépendants du skin que vous utilisez.
Créer l'album
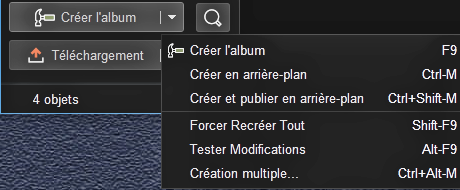
Cliquez sur Créer l'album si vous voulez que jAlbum crée votre album. La première fois que vous frappez Créer l'album, jalbum construit l'album entier, en fonction de la taille de l'album, cela peut prendre un certain temps. Mais lorsque vous cliquez sur Créer l'album après avvoir apporté quelques modifications à l'album, jAlbum n'apporte que les modifications nécessaires et peut gagner beaucoup de temps. Par défaut jAlbum essaie toujours de ne faire que les changements nécessaires, et en cliquant simplement sur Créer l'album, jAlbum décidera si tout l'album entier doit être construit ou seulement les changements.
Notez que le bouton de création principal respecte le paramètre "Créer en arrière-plan" tandis que la première option de menu utilise toujours la création de premier plan.
Créer en arrière-plan
Soumettez le projet en cours pour la création d’album en tant que processus d’arrière-plan, afin de pouvoir continuer à créer ou à modifier un autre projet sans attendre que l’album soit créé. Voir Surveiller et contrôler la progression.
Créer et publier en arrière-plan
Soumettez le projet en cours pour la création et le téléversement d’albums en tant que processus d’arrière-plan, afin de pouvoir continuer à créer ou à modifier un autre projet sans attendre que l’album soit créé. Voir Surveiller et contrôler la progression.
Forcer Recréer Tout
Si vous cliquez sur la petite flèche à droite du bouton, vous verrez l'option «Forcer Recréer Tout». N'utilisez cette option que si vous voulez forcer jAlbum à reconstruire l'album entier. Cela équivaut à supprimer l'album et à recommencer.
Tester Modifications
Tester Modifications signifie que toutes les pages HTML sont refaites, que de nouvelles images, de nouveaux commentaires et de nouveaux paramètres de skin seront visibles, mais d'autres changements, tels que les limites de l'image, ne le seront pas. Les images ne sont retraitées que si elles manquent dans le répertoire de sortie ou si des images individuelles ont été mises à jour. Tester Modifications consiste à faire une compilation intermédiaire, et peut donc laisser votre album ayant besoin d'un autre 'Créer l'album' pour s'assurer que toutes les pages et images sont construites avec les paramètres actuels.
Création multiple...
Sélectionnez et créez, et éventuellement téléchargez, plusieurs albums à partir des projets récents affichés, en une seule fois. Voir Création multiple... et jAlbum > Menus > Outils > Création multiple... pour plus de détails
Noms de fichiers sécurisés Web
jAlbum convertira tous les caractères non sécurisés pour le Web dans les noms de fichiers en caractères valides pour l'URL. Par exemple, un caracrère esperluette ‘&’ sera remplacé par un ‘-’. Remarque : dans jAlbum, les caractères non sécurisés ne peuvent pas être utilisés par un paramètre de préférence, Outils / Préférences / Album / Caractères illégaux. Les fichiers et les dossiers créés en dehors de jAlbum sont signalés par un petit triangle d'avertissement si leur nom contient des caractères non sécurisés.
Téléversement
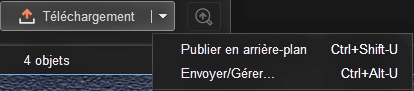
Si vous téléchargez un album pour la première fois avec l'application de bureau, il vous sera demandé de saisir votre compte jAlbum ou d'autres informations de profil de compte. Si cet album n'a jamais été téléchargé, il sera automatiquement dirigé vers le profil de compte utilisé en dernier.
Pour les albums déjà publiés, un clic sur le bouton de téléversement lance automatiquement le téléversement de l'album à l'endroit où il a été chargé pour la dernière fois.
En cliquant sur la petite flèche à droite du bouton, vous aurez d’autres options de téléversement. Envoyer / Gérer vous mènera à la fenêtre de téléversement / gestion.
En savoir plus sur le téléversement d'albums ici, en savoir plus sur la surveillance et le contrôle de la progression ici.
Indicateur de changement
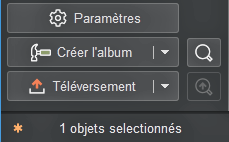
Lorsque certaines modifications sont apportées, un petit astérisque apparaît dans le coin inférieur gauche de la fenêtre de jAlbum. Une modification de la plupart des paramètres pour les images, les effets et certaines méta avancées (telles que l’inclusion de données xmp dans les images générées) entraînera un astérisque orange.
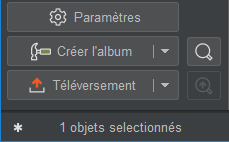
Une modification de la plupart des paramètres pour les pages, certaines images (onglet avancé), avancé (pas de métadonnées), vidéo, avancé, apparence et variables utilisateur entraînera un astérisque blanc.
Note. La modification du paramètre ‘Créer des pages de diapositives’ dans l’onglet ‘Pages’ ne déclenchera pas d’indicateur ou de message d’enregistrement des modifications. Si le changement est souhaité, vous devez faire un projet de sauvegarde immédiatement.
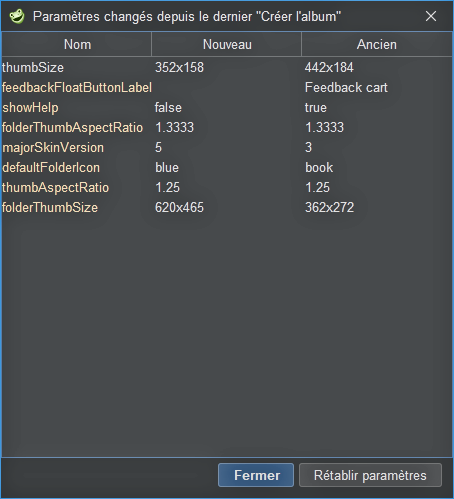
En cliquant sur l’astérisque, une fenêtre apparaîtra avec les détails des modifications identifiées. En bas de la fenêtre se trouve un bouton vous permettant de rétablir tous les paramètres à l’état de la dernière fois que l’album a été créé.
Si le projet est enregistré sans créer, la prochaine fois qu'il sera chargé, l'indicateur s'affichera et les modifications réinitialisent si vous le souhaitez avant de faire l'album.
Aperçu
Il y a deux boutons d'aperçu ici. L'un avec la loupe remplie vous amène à l'aperçu local et celui en dessous va vous montrer l'album publié. Vous verrez l'album dans le navigateur intégré de jAlbum s'il a été activé dans Préférences/Général, sinon, il s'ouvrira dans votre navigateur par défaut.
En savoir plus sur la prévisualisation des albums ici.
Fichiers et dossiers créés par jAlbum
jAlbum crée des projets, des albums, des paramètres, des paramètres par défaut et d'autres fichiers. Voir Où sont mes fichiers ? pour savoir quoi et où se trouvent vos fichiers.
Aide contextuelle
Appuyez sur F1 ou cliquez sur le ‘?’ blanc dans le cercle bleu (en haut à droite de la fenêtre) pour accéder à l'aide sur la zone actuellement affichée/active.
Oops!
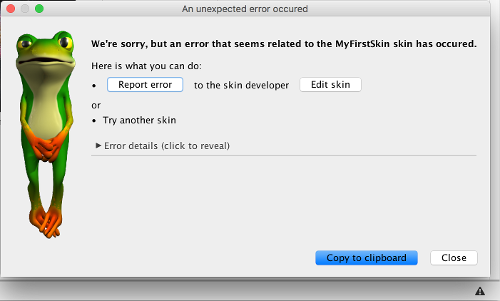
jAlbum est continuellement amélioré et mis à jour, mais les choses peuvent aller mal de temps en temps. Les erreurs peuvent être causées par des bogues dans le programme de base, les bibliothèques tierces ou ajouter par des skins. Quelle que soit la cause jAlbum fournira des informations qui aideront à traquer la cause de l'origine de l'erreur et fournir une façon d'obtenir les détails du bogue pour les développeurs.
Lorsqu'une erreur se produit, le plus souvent lors d'un processus 'Créer l'album' ou 'Téléverser', une fenêtre de dialogue s'ouvre et une petite icône d'avertissement triangle apparaît en bas à droite de la fenêtre principale.
Si vous voulez trouver la cause de l'erreur - cela peut être dû à un fichier de votre projet, ou le réduire pour aider à la résolution du bogue, lisez dans le forum ce pense-bête de jGromit (en anglais) sur la meilleure façon de déboguer les erreurs. Si vous souhaitez simplement signaler l'erreur, cliquez sur le bouton 'Report error' et une autre fenêtre s'affichera en disant 'Les détails de l'erreur ont été copiés dans votre presse-papiers. Veuillez les inclure dans votre rapport'. Lorsque vous cliquez sur 'OK', vous serez dirigé vers le forum du skin approprié et vous pourrez y poster votre rapport de bogue.
Les développeurs de skin, ou ceux qui ont l'esprit technique, peuvent examiner les détails de l'erreur et tenter de corriger les erreurs du skin en cliquant sur le bouton 'Edit skin', vous serez conduit au fichier contenant l'erreur avec le curseur au début de la ligne avec l'erreur. Après avoir corrigé le code, enregistrez les modifications et essayez de faire l'album à nouveau. Notez que le fait de cliquer sur 'Edit skin' va fermer à la fois la boîte de dialogue d'erreur et les fenêtres de progression pour vous :)
Remarque : une fois la cause du problème corrigée, d'autres résultats anormaux peuvent apparaître, mais sans autre avertissement. La plupart du temps, ces bizarreries sont susceptibles d’affecter les développeurs de skin, mais quoi qu’il en soit, si les choses ne vous semblent pas correctes quittez et redémarrez jAlbum.