
Documentation skin Tiger 3
Tiger 3 / Sections / Pannier d'achat
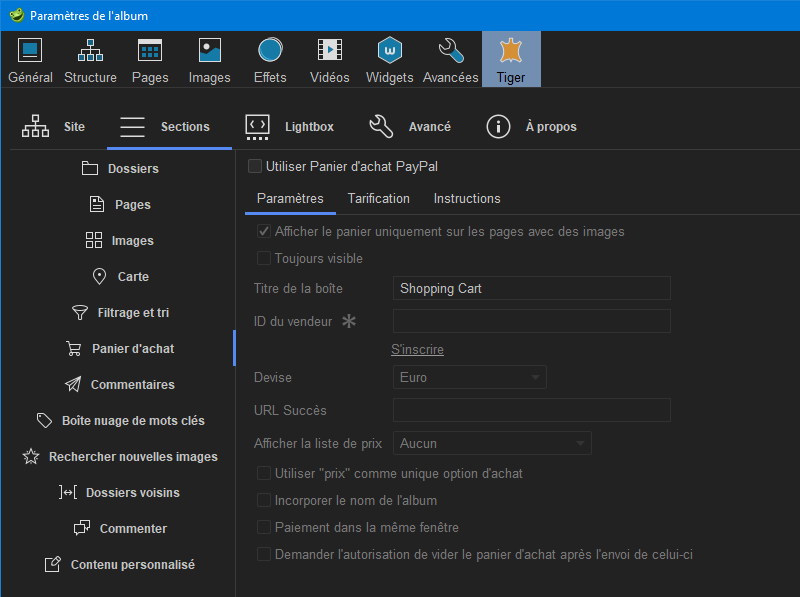
Paramètres
L'API de paiement Web standard de PayPal offre une solution simple pour les paiements Web, mais elle a également des limites. Comme il n'est pas implémenté via une couche de communication sécurisée, il n'est pas capable de vérifier si un paiement a réussi ou non, par conséquent aucune livraison automatique (de biens numériques) n'est possible non plus. Une fois le paiement effectué, il vous envoie une notification du paiement avec les articles vendus. Ensuite, il est de votre responsabilité d'exécuter la commande.
Utiliser Panier d'achat PayPal
L'interrupteur principal pour le panier.
Afficher le panier uniquement sur les pages avec des images
Comme Tiger peut afficher des images après une recherche ou une recherche par balise, il est utile d'offrir la fonctionnalité de panier uniquement sur les pages contenant des dossiers. Cela peut sembler étrange à première vue, c'est pourquoi cette option existe. Avec cette option, l'album affichera le panier uniquement sur les pages où vous pouvez mettre quelque chose dans le panier immédiatement.
Toujours visible
Avec cette option sur le panier sera toujours conservé à l'écran pendant que vous faites défiler la section des vignettes.
Titre de la boîte
Titre de la section "Panier d'achat" de la page d'index.
ID du vendeur
Il s'agit généralement de l'adresse email que vous avez enregistrée avec PayPal. Peut être un long code aussi.
Devise
La devise de la boutique. Vous ne pouvez avoir qu'une seule devise par album.
URL Succès
Une fois le paiement effectué, le visiteur sera redirigé ici. Peut être une page "Merci" ou quelque chose. Si laissé vide, le visiteur retourne simplement à la page laissée.
Afficher la liste de prix
Affichez le prix le plus bas ou le plus bas/le plus élevé à la fois sur le bouton "Ajouter au panier". (À la fois sur la page d'index et dans la lightbox.)
Utiliser "prix comme unique option d'achat
Incorporer le nom de l'album
Paiement dans la même fenêtre
Normalement, une fenêtre contextuelle s'ouvre pour le paiement PayPal, cependant, vous pouvez décider d'ouvrir le site PayPal dans la même fenêtre.
Demander l'autorisation de vider le panier d'achat après l'envoi de celui-ci.
Par défaut, le skin videra le panier après avoir été envoyé à PayPal. Cependant, le skin n'étant pas informé de la réussite du paiement, il se peut que le client ait changé d'avis ou que le paiement ait échoué, auquel cas vider le panier peut être irritant. Avec cette option activée, le skin demandera toujours au visiteur si le panier peut être vidé ou non.
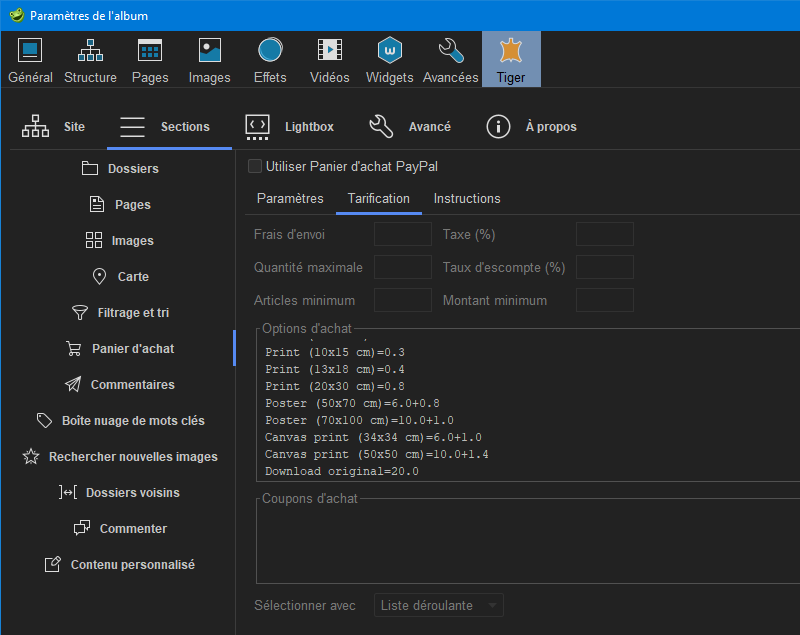
Tarification
Frais d'envoi
This single fee is added to the total cart value regardless of how many items are in the cart.
Taxe (%)
The local tax, where applicable.
Quantité maximale
The maximum number you can buy from an item. If it's '1' it means you can buy only one of each - useful for painting galleries for example.
Taux d'escompte (%)
Global discount rate, that's displayed alongside each price on a red label.
Articles minimum
At least this many items need to be placed in the shopping cart to use the Discount specified above.
Montant minimum
At least this total value is needed to use the Discount specified above.
You can also specify discounts, handling, tax, etc. through the PayPal site. Leave empty the corresponding boxes in jAlbum, so the PayPal settings can get through.
Options d'achat
Les différentes options pour un même article, chaque option dans une nouvelle ligne. Doit être une étiquette, un signe d'équation et un prix. Les options sans prix sont supprimées.
Syntaxe :
Nom de la variante=Prix+expédition+expédition2
où Prix est le prix de base, un nombre positif, Expédition est le coût d'expédition par article (facultatif), Expédition2 est le coût d'expédition commençant par le 2ème article (facultatif).
Exemples :
Imprimé A4=2.0
Cas simple, pas de livraison.
Imprimé A2=10.0+0.5
Quantité d'expédition égale de 0,5 ajoutée sur chaque article.
Imprimé A2=10.0+0.5+0
0,5 ajouté sur la première pièce, pas d'expédition supplémentaire sur d'autres pièces.
Veuillez noter qu'aucun signe de devise n'est autorisé dans la boîte d'options de la boutique !
Coupons d'achat
Vous pouvez offrir des coupons à vos visiteurs sous forme de pourcentage ou de montant fixe.
Syntaxe :
couponcode=prix|pourcentage <expiration min+
Exemples :
5OFF=5.0
remise unique
XMAS=20% <2018-12-24
20% de réduction, valable avant le 12/24/18
Min10=30% 10+
30% de réduction si au moins 10 articles achetés
Veuillez noter qu'aucun signe de devise n'est autorisé ici aussi !
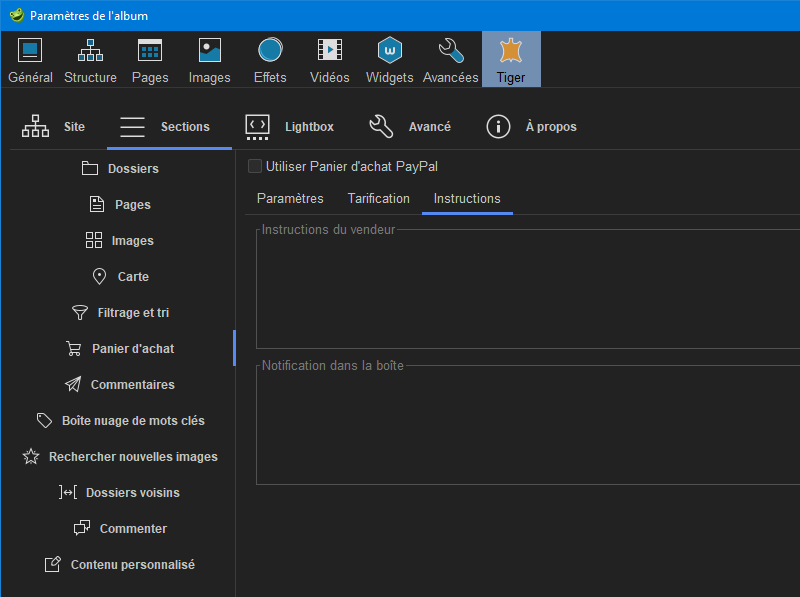
Instructions
Instructions pour les commentaires
Le texte personnalisé sous la fenêtre contextuelle du panier du skin. Vous pouvez utiliser cette boîte pour donner plus d'informations sur la boutique. Peut contenir du code HTML.
Instructions dans la boîte
Texte personnalisé à afficher dans la section "Panier d'achat".