
Guide utilisateur jAlbum
jAlbum / Astuces
Trucs et astuces pour vous aider à devenir un heureux utilisateur de jAlbum.
Album d'albums
Un album peut être constitué de fichiers au niveau de la racine, des sous-dossiers contenant chacun des fichiers et/ou d'autres sous-dossiers ou un album principal contenant d'autres albums. En savoir plus sur ce sujet en utilisant les sites Web et pour les anciennes versions de jAlbum(avant v14) dans les conseils du forum Album Maitre / Albums subalternes (non traduit)
Paramètres par défaut : restauration
Pour restaurer les réglages par défaut, qu'il vous suffit de supprimer le fichier appelé defaults.jap dans le répertoire de configuration de jAlbum. Pour ce faire, sélectionnez Menu/Outils/Ouvrir un dossier/Dossier de configuration/Config directory (Maj + Cmd/Ctrl + C), recherchez le fichier et soit le déplacer ou le supprimer puis redémarrez jAlbum.
Forum : pointer vers un post particulier
Lors de la publication dans un fil de discussion, vous pouvez pointer vers un autre post au sein de fil d'un autre forum. Pour créer un lien vers un post spécifique trouver le prochain post ultérieur qui porte le nom de l'affiche dans le champ 'in response to'. Maintenant, cliquez soit sur la 'flèche' bleue ou le nom d’utilisateur et copier le lien, puis coller le lien dans votre poste sur le forum par ex.
voir [this post|http://jalbum.net/forum/message.jspa?messageID=302499#302499]
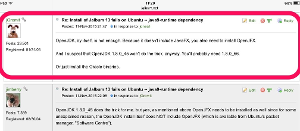
A titre d'exemple ce lien indiqué ci-dessus va au poste indiqué sur la première page de ce fil.
Si vous voulez faire un lien vers un post qui n'a pas eu de réponse, vous devez faire un processus en deux étapes. Tout d'abord, dans le post que vous souhaitez référencer, cliquez et maintenez soit sur la flèche bleue vers le haut ou le nom de l'utiliateur précédent et copiez l'url. Maintenant, cliquez et maintenez sur le bouton de réponse du post que vous souhaitez lier à, notez le numéro à la fin de l'url. Enfin, collez l'url que vous avez copié plus tôt, mais remplacez le numéro à la fin par le numéro que vous venez de noter.
Exemple, flèche bleue vers le haut/URL du post antérieur :
http://jalbum.net/forum/message.jspa?messageID=311979#311979
URL réponse à http://jalbum.net/forum/post!reply.jspa?messageID=311980
Lien vers le post sans réponse http://jalbum.net/forum/message.jspa?messageID=311980#311980
Essentiellement, l’url d'un message commence toujours par http://jalbum.net/forum/message.jspa?messageID=
Et la réponse au bouton a toujours l'ID du message.
jAlbum critical updates
Si vous êtes invité à mettre à jour jAlbum en installant des mises à jour critiques, vous devrez exécuter l'outil 'jAlbum core update' Outils externes . De telles mises à jour ne sont pas disponibles à partir de la page de téléchargement du logiciel normale. Après avoir installé la mise à jour, vous devrez quitter et, en utilisant les privilèges 'Adminastrateur' (vous devrez peut-être entrer le mot de passede votre compte d'administrateur de machines) redémarrer jAlbum pour que la mise à jour prenne effet.
Histogramme
L'histogramme peut être détaché dans une fenêtre séparée de deux manières :
- Cliquez sur la fenêtre et faites-la glisser vers la position de votre choix
- Cliquez droit et choisissez dans le menu undock histogram afin d'avoir l'histogramme automatiquement placé à côté de la fenêtre principale de jAlbum
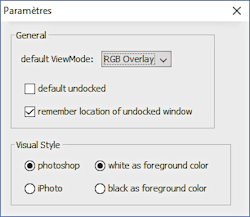
Il existe des paramètres cachés de l'histogramme qui sont dévoilés en double-cliquant n'importe sur la base de la zone d'affichage de l'histogramme.
Default ViewMode, définir le type de données à afficher que vous utilisez le plus.
- Luminance : Afficher le type de répartition de la luminosité. La luminosité absolue n'est cependant pas très significative, car les yeux humains ne détectent pas la luminosité de façon linéaire avec la couleur. Essentiellement, nous voyons le vert plus lumineux que le bleu. Ainsi, le terme de luminance qui a été inventé, est la luminosité ajustée pour indiquer correctement ce que nous voyons. Valeur de luminance = 0,3 R + 0,59 V + 0,11 B
- Rouge/Vert/Bleu : Afficher la répartition d'une couleur particulière
- RGB Overlay : Afficher la répartition de rouge, green (vert) et bleu dans l'histogramme
- RGB : Chaque barre représente une addition de R, G, B de cette valeur particulière.
Default undocked, si sélectionné l'histogram will open in its own window each time you start. If you want to undock it as required, just click and drag the histogram outside of the jAlbum window.
Remember location of undocked window, si vous souhaitez que jAlbum se rappelle de la position de la fenêtre de l'histogramme ou s'il doit toujours utiliser la position par défaut.
Visual style, la valeur par défaut est le style photoshop, l'autre option est le style iPhoto. Notez que cette option n'affecte que le mode R>GB Overlay et la manière dont les 3 canaux sont superposés.
Foreground color, définit pou la luminance et RGB l'affichage soit noir ou blanc. Il ne modifie pas le mode de superposition RGB, qui est contrôlée par l'option visual style.
Raccourcis clavier et modificateurs
Vous pouvez trouver tous les raccourcis clavier et modificateurs répertoriés ici
Créer l'album & Prévisualisation
Au cours d'une opération de 'Créer l'album' vous ne pouvez pas fermer la fenêtre de progression sans annuler le processus de création. Si vous voulez un aperçu de l'album, pendant que la génération se poursuit, mais que vous avez sélectionné 'Utiliser le navigateur intégré de jAlbum' dans Préférences/Général puis maintenez la touche Alt/Opt enfoncée tout en cliquant sur le bouton Aperçu. L'album s'ouvrira dans votre navigateur par défaut que vous pouvez actualiser au cours de la progression de la construction.
Déplacement de projets jAlbum vers un autre ordinateur
Des informations sur ce quels sont et où jAlbum dépose les fichiers de vos projets, skins et autres fichiers peuvent être trouvées ici.
Un bref aperçu du déplacement de vos fichiers jAlbum vers un autre ordinateur peut être trouvé ici
Plusieurs albums à partir d'un seul ensemble d'images
Voir le post lié et le précédent pour plus de détails Ignorer le titre du sujet du post, les réponses affichées montrent comment plusieurs albums peuvent être faits avec un seul ensemble d'images.
Plugins - téléchargés/fournis
Lorsque de nouveaux plugins sont développés, ils sont installés dans le dossier 'ext' du répertoire de configuration (MAJ+ CMD/Cntrl+C). Si le plugin est déja livré avec jAlbum, vous devez supprimer l'ancien fichier de ce dossier, sinon vous risquez de vous retrouver exécutant une ancienne version sans en avoir conscience.
Installation de jAlbum sous Windows
Si vous rencontrez des problèmes lors de l'installation de jAlbum ou de toute autre application, vérifiez les problèmes de correction de Microsoft qui empêchent l'installation ou la suppression des programmes.
Assurez-vous également que jAlbum est installé sur l'emplacement d'installation par défaut et non sur un autre lecteur, car certains utilisateurs ont signalé des problèmes liés aux mises à jour.
Vous pouvez également essayer d'utiliser le propre programme d'installation de jAlbum, à partir d'un type de ligne de commande
jAlbum-install.exe /L*V "jalbum-install.log"
Il va produire un fichier journal détaillé de l'installation qui peut indiquer la cause première. Copiez le fichier journal et publiez-le dans le forum avec les détails de votre système Windows et de la version de jAlbum.
Réinstallation jAlbum sous OS Windows
Vous pouvez trouver des instructions détaillées dans les conseils du forum, Réinstallation jAlbum sous Windows (non traduit)
Skins
Certains skins ont leurs propres pages d'aide pour leurs paramètres spécifiques, voir Manuels Skin pour une liste des skins avec des manuels d'utilisation.
Mises à jour
La mise à jour de skins sur le système d'exploitation Windows peut être problématique en raison que Windows verrouille les fichiers ouverts. Pour éviter des problèmes, sauvegardez le projet et sélectionnez un autre projet qui utilise un skin différent (ou sélectionnez un 'Nouveau projet d'album' et un autre skin). Ensuite, cliquez sur l'icône Notification, puis mettez à jour le skin. Une fois la mise à jour terminée, vous pouvez sélectionner à nouveau votre projet et continuer.
Chargement d'autres skins
Si vous avez un projet ouvert et que vous décidez d'installer ou de charger un autre skin pour voir à quoi il ressemble, alors si vous avez fait des changements de paramètres, enregistrer le projet avant de changer de skin. Si après avoir chargé un autre skin, vous décidez ensuite de revenir à votre skin précédent, fermez le projet sans l'enregistrer, puis rechargez le projet. Cela assurera que tous les paramètres de votre projet sont conservés.
Examen
Dans le mode "Examen" (anciennement Diaporama) vous pouvez utiliser les touches numériques 1 à 5 pour donner le nombre d'étoiles à vos images, la touche 0 supprime le nombre d'étoiles. Les numéros 6 à 9 définissent les étiquettes de couleurs, sélectionnez, puis revoyez et approuvez, la touche F tourne entre ces valeurs. La touche H active/désactive la visibilité des étoiles et des drapeaux couleurs. La touche T sélectionne/désélectionne l'image actuelle en tant qu'image miniature représentative du dossier dans lequel elle réside. La touche Echap pour quitter le diaporama.
Téléversement vers plusieurs emplacements
Si jamais vous voulez téléverser un album à plusieurs emplacements, alors cette astuce du forum est faite pour vous !
Utilisation du site pour avoir un aperçu
Vous êtes incertain à propos de quelque chose qui n'est pas abordé ici, ou vous voulez en savoir un peu plus sur la façon dont travaillent les skins ou vous cherchez à voir si l'idée que vous avez est possible ? Si oui, alors essayez de regarder à travers le Centre de développement, il y a des informations qui vont au moins vous aider à comprendre la façon dont les skins sont organisés.
Vidéos : Inclure l'original pour l'offrir au téléchargement
Si vous voulez inclure un fichier vidéo original ainsi qu'un fichier converti en MP4, peut-être pour permettre aux visiteurs de télécharger le fichier original, suivez ces étapes :
- Assurez-vous que vous avez réglé la liaison pour inclure les fichiers originaux et que le support de la vidéo est activé.
- Faire l'album normalement.
- Dans le mode Explorer sélectionner la vidéo dont vous souhaitez inclure le fichier original et clic droit sur son icône.
- Dans le menu contextuel sélectionnez 'Ne pas réencoder'.
- Faire à nouveau l'album.
Lorsque vous visionnez la vidéo dans votre navigateur, vous verrez la vidéo MP4 mais en cliquant sur Télécharger/Vidéo originale offrira maintenant la vidéo originale au lieu de la version MP4.
Filigranes sur plus d'une ligne
Vous pouvez ajouter un filigrane à vos images en utilisant les paramètres Effets texte, mais cela ne fonctionne que pour un seul bloc de texte. Vous pouvez ajouter deux ou plusieurs lignes en utilisant deux ou plusieurs Variables utilisateur, chacune appelant le filtre de filigrane standard, et en faisant varier seulement les paramètres de décalage et de marge. En savoir plus sur les filtres dimage ici