
Guide utilisateur jAlbum
jAlbum / Géolocalisation
Géolocalisation
La géolocalisation est accessible en sélectionnant une image, puis en passant en mode ‘Editer’.
Remarque : le marquage d'emplacement ne fonctionne qu'avec les images jpeg.
Il existe deux aspects de la géolocalisation, ou des informations de localisation, lorsqu'elles sont utilisées dans jalbum. Tout d'abord, il existe le processus réel de visualisation et de définition des données de localisation d'une image, deuxièmement, il existe une façon d'inclure cette information dans un album - généralement sous forme de carte.
Données de localisation
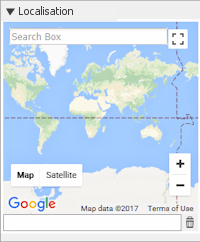
Si vos images sont déjà géotagées, la carte affichera la localisation où elles ont été prises avec une épingle en forme de 'larme inversée'. Sinon, ou si vous souhaitez modifier la localisation GPS affichée, vous pouvez marquer les images en utilisant la zone de recherche afin de rechercher la localisation (appuyez sur 'Entrée' pour lancer la recherche ou choisissez dans la liste des localisations proposés, la carte aura une épingle circulaire à la localisation de recherche)
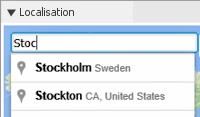
ou entrez la coordonnée au format 59.3325800, 18.0649000 (par exemple Latitude North, Longitude Est pour Stockholm, Suède) dans la case de coordonnées en bas. Utilisez des chiffres négatifs pour le Sud et l'Ouest.
Pour enregistrer la localisation marquée, fermer la fenêtre d'édition, passez à une autre image ou basculez à un autre panneau d'édition.
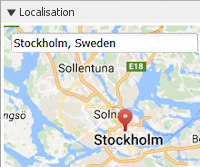
Pour les images sans données GPS intégrées, la localisation affichée sera soit une vue 'Monde', soit la localisation de la dernière image dans la séquence d'organisation contenant des données GPS, ces coordonnées ne seront pas saisies (aucune marque visible sur la carte), sauf si vous cliquez sur la carte pour placer une épingle. Après avoir ajouté un repère de position, notez les coordonnées de la localisation en bas de la fenêtre.
Si une recherche a été effectuée pour une image, toutes les autres images ne montrent que le texte de recherche et une épingle circulaire rouge sur la carte à cet endroit. Si vous souhaitez utiliser cette localisation, en cliquant sur la carte, vous n'ajoutez pas d'épingle étiquetée (en forme de larme inversée) alors vous devrez faire un zoom arrière jusqu'à ce que vous puissiez voir la localisation de recherche et la position actuellement étiquetée de l'image, puis faites glisser l'épingle étiquetée vers la localisation souhaitée.

Les images qui ne possèdent que des données GPS xmp, par exemple celles qui sont étiquetées uniquement par jAlbum afficheront une corbeille en bas à droite - voir l'image supérieure ci-dessus - en cliquant sur l'icône, vous supprimez les informations de localisation.
En mode Explorer vous pouvez voir les métadonnées en cliquant avec le bouton droit de la souris sur l'image et en sélectionnant 'Liste des métadonnées'. Elle sera répertoriée comme xmp.exif:GPSLatitude et xmp.exif:GPSLongitude
Les images contenant des données GPS intégrées,avec des appareils compatibles avec le GPS, ont une icône 'réinitialiser' au lieu d'une corbeille. Elle est désactivée à moins que l'image ne dispose également de données GPS xmp (par exemple marquées par jAlbum), auquel cas elle est activée et un clic dessus va réinitialiser la localisation dans la position nativement incorporée. Notez que cela ne supprime pas les métadonnées étiquetées, il les met simplement à jour dans la localisation intégrée.
Vous pouvez voir les métadonnées natives en mode Explorer en cliquant avec le bouton droit de la souris sur l'image et en sélectionnant 'Liste des métadonnées'. Elles seront répertoriées comme Gps.GPS Latitude et Gps.GPS Longitude
Si vous cliquez sur l'un des liens Google, comme Terms of Use; vous pouvez utiliser la touche Retour arrière ou sélectionner le champ de texte de coordonnées et appuyez sur 'Entrée' pour revenir à la carte. Notez que l'icône 'plein écran' en haut à droite n'est pas active.
Une condition préalable à l'utilisation de la localisation, ou même des métadonnées, dans votre album est d'avoir Paramètres/Advancées/Métadonnées/Inclure les informations de prise de vue dans les pages générées activé. Cela garantit que les métadonnées sont disponibles pour que les skins puissent y accéder au besoin. La façon dont le support des cartes des skins fonctionne peut être différente pour chaque skin, mais si vous utilisez Google Maps, la plupart d'entre eux nécessiteront probablement une clé Api Google Maps.
Pour enregistrer les métadonnées associées à une image dans ce fichier image, assurez-vous que Préférences/Album/Edition des images/Ecrire les métadonnées dans des fichier xmp est activé. Il est activé par défaut. Il ne le sera donc pas si vous avez précédemment modifié ce paramètre de préférence !
Pour des informations spécifiques sur un skin, essayez la page des manuels du skin ou la page 'Accueil' du skin sur jAlbum pour plus d'informations.