
Guide utilisateur jAlbum
jAlbum / Editer / Vidéos
Édition de vidéos
Si, lors de l'ajout d'une vidéo, elle n'est pas affichée dans le bon sens, passez en mode d'édition et utilisez le bouton de rotation gauche/droite pour corriger sa rotation avant de construire l'album.
L'éditeur vidéo de jAlbum vous permet de découper le début et la fin des fichiers vidéo. Vous pouvez également sélectionner la vignette à utiliser pour représenter votre vidéo dans l'album. jAlbum soutient 164 formats vidéo et les convertit au format MP4 pour une utilisation par la plupart des navigateurs. Des paramètres supplémentaires pour contrôler la qualité et la résolution, ou pour les utilisateurs avancés un contrôle personnalisé complet, peuvent être trouvés sous Paramètres/Vidéos
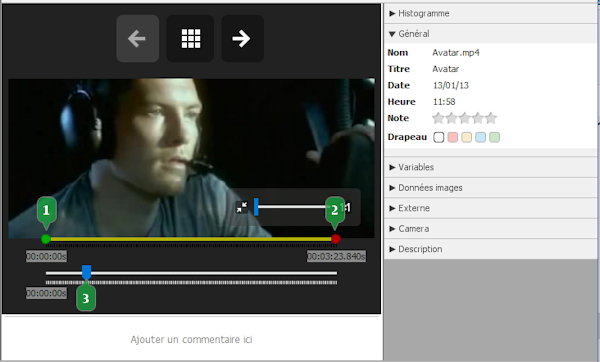
La figure de droite montre un bouton grisé 'Jouer', c'est pour indiquer que le fichier est une vidéo, ce n'est pas un bouton de lecture pour prévisualiser votre vidéo. Les barres de gommage 1+2 et 3 apparaissent uniquement si le support vidéo a été activé dans Préférences/Avancé > Support vidéos.
Le réglage de la position du cercle vert (1) définit le point de départ, et le cercle rouge (B) définit le point final, de la vidéo dans votre album. Le curseur bleu (C) définit l'image de la vidéo à utiliser comme vignette. La valeur par défaut est la vignette de l'image une seconde après le début. Pour tous les trois, cliquez et faites glisser lentement et l'aperçu de la vidéo sera mis à jour pour afficher l'image sélectionnée. Remarque : Les boîtes de temps ne se mettent pas à jour. Elles montrent juste la longueur de votre vidéo originale.
Vous pouvez, en fonction du skin, bien sûr, entrer un titre et un commentaire (légende), comme vous le feriez pour tout autre type de fichier. Les autres outils d'édition ici ne concernent que les vignettes et les images de diapositives, pas la vidéo réelle.
Édition de vidéos MP4
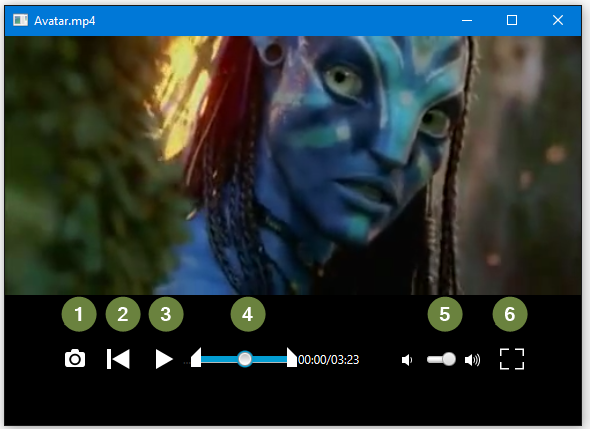
Les vidéos au format MP4 peuvent être ouvertes dans une fenêtre pop-up, survoler la vignette et sélectionner Ouvrir dans le menu 'Plus' ou simplement double-cliquer sur la vignette. Les contrôles maintenant disponibles sont :
1 Définir la vignette
Faites glisser la tête de lecture circulaire vers l'image souhaitée et cliquez sur l'icône de l'appareil photo pour prendre cette image comme vignette représentant la vidéo.
Si vous avez déjà utilisé des fichiers .thm, vous devrez forcer le retraitement des vignettes, le moyen le plus simple est de supprimer la vignette de l’album (sortie) pour chaque vidéo en utilisant cette méthode.
Reprend la lecture au début du clip vidéo sélectionné.
3 Lecture
Vous permet de prévisualiser le clip vidéo sélectionné.
4 Barre de défilement
Le contrôle de gauche détermine la position de départ du clip vidéo, la commande circulaire est la position de la 'tête de lecture' montrant l'image actuellement affichée et le contrôle de droite définit la position de fin du clip. L'information de temps montre les heures de début et de fin du clip actif, lorsque vous faites glisser les contrôles de début ou de fin la longueur du clip sera affichée sous le contrôle.
5 Volume
En cliquant sur les icônes de haut-parleurs vous permet de couper ou de mettre du son. En faisant glisser le contrôleur circulaire vous permet de contrôler le niveau de volume de lecture. Ces contrôles ne concernent que le volume de l'aperçu.
6 Plein écran
Vous permet de prévisualiser la vidéo en mode plein écran, appuyez sur Echap ou cliquez sur l'icône de la fenêtre d'effondrement pour revenir au mode fenêtre de prévisualisation.