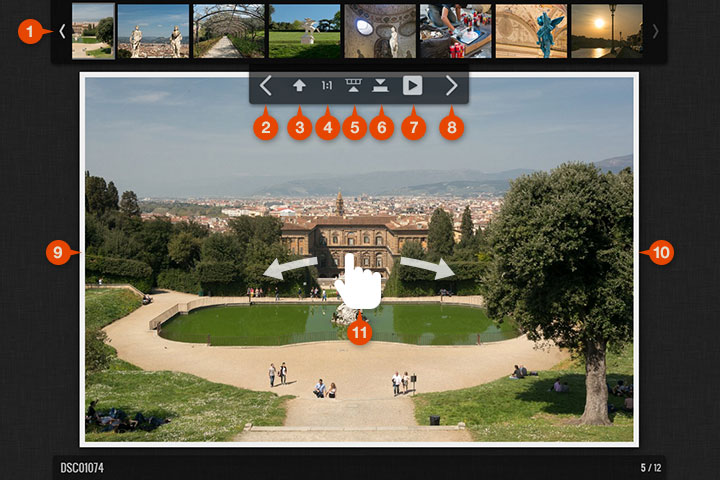Navigation Image
1 Bande de vignettes
Cette boîte donne un aperçu rapide des images voisines pour une navigation plus facile. Vous pouvez définir sa visibilité par défaut sur l'onglet Images.
En mode diapositives séparées uniquement les 5 précédentes et les 15 suivantes images sont chargées afin d'éviter le chargement de tonnes de vignettes sur chaque page de diapositive.
Vous pouvez faire ces vignettes plus petites que celles de la page d'index, voir Réduire.
2 Image Précédente & 8 Suivante
En cliquant sur ces boutons vous amène à l'image précédente / suivante si elles existent. Si Après la dernière image n'est pas Ne rien faire l'action sélectionnée aura lieu lorsque la dernière image est atteinte.
Les touches gauche et droite feront la même chose, à condition que la navigation au clavier soit activée avec le paramètre Activer la navigation au clavier.
3 Page d'index (Remonter d'un niveau)
En cliquant sur ce bouton l'album fera revenir à la page d'index, ou dans le cas oùIgnorer la page de vignettes est activé, dans le dossier de niveau supérieur.
Utilisez la touche Echap pour le même but.
4 Zoom
Vous pouvez basculer entre les modes 1:1 et Adapter à l'écran avec ce bouton. Les paramètres pertinents en mode ajustement peuvent être trouvés sur l'onglet Images.
Utilisez la touche + du pavé numérique pour activer/désactiver le zoom.
5 Bande de vignettes
Bascule l'affichage de la Bande de vignettes
.
Vous pouvez définir la visibilité par défaut via l'onglet Images.
Utilisez la touche - du pavé numérique pour basculer la bande de vignettes avec le clavier.
6 Panneau d'info
Bascule l'affichage du Panneau d'info bas qui détient plusieurs boîtes d'information et d'interaction.
Vous pouvez définir la visibilité par défaut via l'onglet Images.
Utilisez la touche - du pavé numérique pour basculer le panneau d'info avec le clavier.
7 Démarrer/Pause
Démarre ou arrête le diaporama automatique. Voir les paramètres liés sur l'onglet Images.
Vous pouvez également spécifier le délai entre les images avant de lancer le diaporama.
Utilisez la touche * du pavé numérique sur le clavier pour le même effet.
9/10 clic pour précédente/suivante
En cliquant dans la moitié gauche de l'image principale fera apparaître la précédente, et dans la moitié droite l'image suivante.
Vous pouvez désactiver cette fonction via le paramètre Clic pour image suivante.
Si cette fonction est désactivée, vous pouvez double-cliquer sur l'image pour faire basculer le zoom avec le clavier.
11 Glisser
Glissez pour l'image précédente / suivante. Fonctionne à la fois avec les souris et les appareils tactiles.
Glisser fonctionne également pour déplacer des images panoramiques.